Written by Allen Wyatt (last updated October 14, 2023)
This tip applies to Word 97, 2000, 2002, and 2003
Applying simple character formatting is easy—just use the tools on the toolbar or display the Font dialog box and make changes there. What happens if you want to apply a bunch of different formats to the same character? Jake described his particular complex formatting needs, where he needed a superscripted character to have both an underline and an overline.
Getting a superscripted character to be underlined is easy:
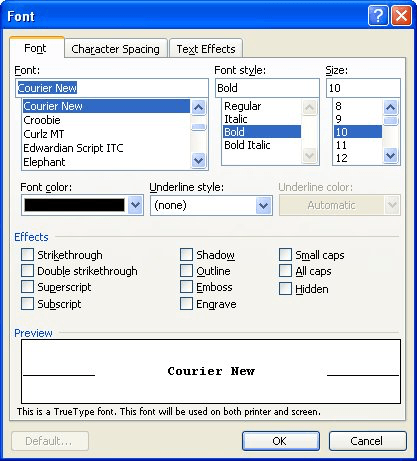
Figure 1. The Font dialog box.
It is getting the overline character that is trickier. Overlining is not a formatting attribute that you can apply to characters in Word. You can, however, use fields to add an overline, even to superscripted and underlined characters. Follow these steps:
Depending on the formatting you are applying to the character, you may need to adjust the vertical position of the overline. You can do this by adjusting the value in step 6. As shown above, the field moves the underscore character up by 10 points. If this results in a look you don't want, experiment with different values until the overline is positioned just right.
WordTips is your source for cost-effective Microsoft Word training. (Microsoft Word is the most popular word processing software in the world.) This tip (5396) applies to Microsoft Word 97, 2000, 2002, and 2003.

Comprehensive VBA Guide Visual Basic for Applications (VBA) is the language used for writing macros in all Office programs. This complete guide shows both professionals and novices how to master VBA in order to customize the entire Office suite for their needs. Check out Mastering VBA for Office 2010 today!
You can format your text to use some very, very large font sizes. The results you see from formatting with large fonts ...
Discover MoreA shortcut for decreasing the point size of a font.
Discover MoreIf you are applying character formatting directly to text rather than using a character style you can copy it from one ...
Discover MoreFREE SERVICE: Get tips like this every week in WordTips, a free productivity newsletter. Enter your address and click "Subscribe."
There are currently no comments for this tip. (Be the first to leave your comment—just use the simple form above!)
Got a version of Word that uses the menu interface (Word 97, Word 2000, Word 2002, or Word 2003)? This site is for you! If you use a later version of Word, visit our WordTips site focusing on the ribbon interface.
Visit the WordTips channel on YouTube
FREE SERVICE: Get tips like this every week in WordTips, a free productivity newsletter. Enter your address and click "Subscribe."
Copyright © 2025 Sharon Parq Associates, Inc.
Comments