Please Note: This article is written for users of the following Microsoft Word versions: 97, 2000, 2002, and 2003. If you are using a later version (Word 2007 or later), this tip may not work for you. For a version of this tip written specifically for later versions of Word, click here: Plain Text Pasting as the Default.
When you paste information in a document, from the Clipboard, there are generally several different ways that Word can paste it. If you do a Ctrl+C or a Ctrl+X to place information on the Clipboard, you can see the different ways that Word could paste the data by choosing Paste Special from the Edit menu to display the Paste Special dialog box. (See Figure 1.)
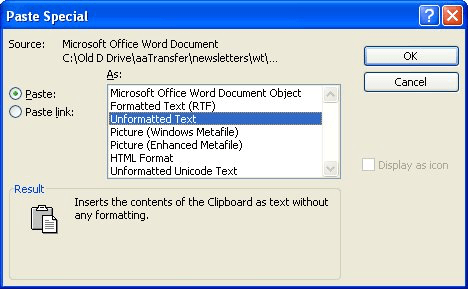
Figure 1. The Paste Special dialog box.
Of course, when you press Ctrl+V to paste, Word must choose one of the available pasting methods to use in the actual paste operation. The method chosen by Word depends on the type of data you are pasting.
If you do a lot of pasting of text from other programs, you may want to make the default pasting method Unformatted Text, which means that the text is placed in the document with no formatting whatsoever. (The same as choosing Unformatted Text from the Paste Special dialog box.) There is no way to configure this in Word, but you can use a very, very simple macro to do the pasting for you:
Sub InsertAsPlainText()
On Error GoTo F
Selection.PasteSpecial Link:=False, _
DataType:=wdPasteText, Placement:=wdInLine, _
DisplayAsIcon:=False
Exit Sub
F: Beep
End Sub
You can assign this macro to a tool on the toolbar or you can assign it to a keyboard shortcut. In fact, you can assign it to the Ctrl+V shortcut, which means that it replaces the normal pasting behavior of Ctrl+V. (Assigning macros to toolbars and shortcut keys has been covered in other issues of WordTips.)
Note:
WordTips is your source for cost-effective Microsoft Word training. (Microsoft Word is the most popular word processing software in the world.) This tip (3856) applies to Microsoft Word 97, 2000, 2002, and 2003. You can find a version of this tip for the ribbon interface of Word (Word 2007 and later) here: Plain Text Pasting as the Default.

Learning Made Easy! Quickly teach yourself how to format, publish, and share your content using Word 2013. With Step by Step, you set the pace, building and practicing the skills you need, just when you need them! Check out Microsoft Word 2013 Step by Step today!
Search through the Symbol dialog box, and you may see some special characters whose names seem odd. These are the ...
Discover MoreThree of the tools provided in Word are AutoText, AutoCorrect, and AutoComplete. It is easy to confuse what these tools ...
Discover MoreShould you put two spaces after a sentence or just one? Ask different people and you will get different answers. To Word ...
Discover MoreFREE SERVICE: Get tips like this every week in WordTips, a free productivity newsletter. Enter your address and click "Subscribe."
There are currently no comments for this tip. (Be the first to leave your comment—just use the simple form above!)
Got a version of Word that uses the menu interface (Word 97, Word 2000, Word 2002, or Word 2003)? This site is for you! If you use a later version of Word, visit our WordTips site focusing on the ribbon interface.
Visit the WordTips channel on YouTube
FREE SERVICE: Get tips like this every week in WordTips, a free productivity newsletter. Enter your address and click "Subscribe."
Copyright © 2025 Sharon Parq Associates, Inc.
Comments