Please Note: This article is written for users of the following Microsoft Word versions: 97, 2000, 2002, and 2003. If you are using a later version (Word 2007 or later), this tip may not work for you. For a version of this tip written specifically for later versions of Word, click here: Freezing Cell Size when Inserting Pictures.
Al wrote about a problem he was having with inserting graphics into a table. He created a table that had four rows and four columns, and then merged the center four cells. He ended up with one large cell surrounded by twelve smaller cells. When he tried to place a picture into the center cell, his table was thrown all out of whack as the table rows and columns would adjust to accommodate the inserted picture.
This is normal behavior for Word. According to Word's online help system, if you insert a graphic into a table cell, the cell is adjusted to fit the dimensional needs of the graphic. If you don't want Word to do that, then you must format the table so that it won't. This requires two passes through the Table Properties dialog box. Follow these steps:
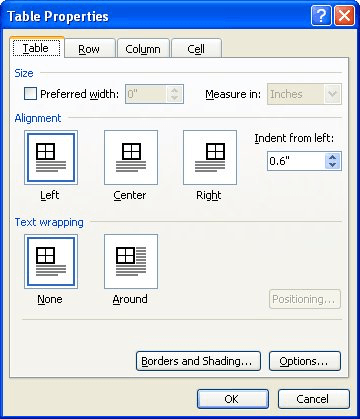
Figure 1. The Table tab of the Table Properties dialog box.
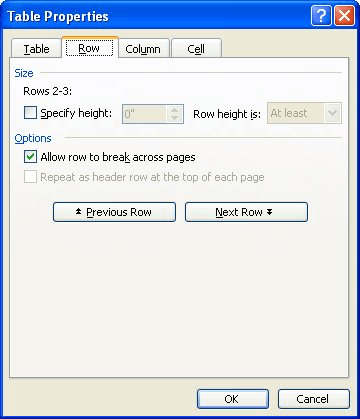
Figure 2. The Row tab of the Table Properties dialog box.
Now, insert your picture as you normally would. The table will not resize. If the graphic is larger than the available space in the cell, then it is cropped to fit within the cell.
WordTips is your source for cost-effective Microsoft Word training. (Microsoft Word is the most popular word processing software in the world.) This tip (3839) applies to Microsoft Word 97, 2000, 2002, and 2003. You can find a version of this tip for the ribbon interface of Word (Word 2007 and later) here: Freezing Cell Size when Inserting Pictures.

Do More in Less Time! Are you ready to harness the full power of Word 2013 to create professional documents? In this comprehensive guide you'll learn the skills and techniques for efficiently building the documents you need for your professional and your personal life. Check out Word 2013 In Depth today!
When you move information from one table to another, you may be faced with the problem of making that information fit ...
Discover MoreNeed to add a sum to a column of figures in a table? Word makes it relatively easy to provide the sum you need.
Discover MoreWord includes a power table editor that allows you to create and work with tables easily. At some point, however, you ...
Discover MoreFREE SERVICE: Get tips like this every week in WordTips, a free productivity newsletter. Enter your address and click "Subscribe."
There are currently no comments for this tip. (Be the first to leave your comment—just use the simple form above!)
Got a version of Word that uses the menu interface (Word 97, Word 2000, Word 2002, or Word 2003)? This site is for you! If you use a later version of Word, visit our WordTips site focusing on the ribbon interface.
Visit the WordTips channel on YouTube
FREE SERVICE: Get tips like this every week in WordTips, a free productivity newsletter. Enter your address and click "Subscribe."
Copyright © 2025 Sharon Parq Associates, Inc.
Comments