Written by Allen Wyatt (last updated March 24, 2018)
This tip applies to Word 97, 2000, 2002, and 2003
Word includes a laborsaving feature that allows you to easily expand the text you are typing; this is referred to as AutoText. Text that you frequently type (or graphics) can be saved under a mnemonic name that is then used to refer to the text (or graphic) in the future.
Many people invest quite a bit of time in developing AutoText entries that closely reflect the type of work they do on a daily basis. As new templates or documents are created, you may wonder how you can quickly copy AutoText entries from one template or document to another. The easy way to do this is to use the Organizer. Follow these general steps:
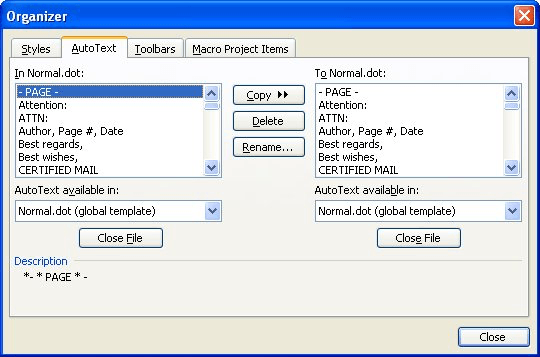
Figure 1. The AutoText tab of the Organizer.
WordTips is your source for cost-effective Microsoft Word training. (Microsoft Word is the most popular word processing software in the world.) This tip (1339) applies to Microsoft Word 97, 2000, 2002, and 2003.

Do More in Less Time! Are you ready to harness the full power of Word 2013 to create professional documents? In this comprehensive guide you'll learn the skills and techniques for efficiently building the documents you need for your professional and your personal life. Check out Word 2013 In Depth today!
Don't want your toolbar tools to move around on you? You might think you are out of luck, but here is a way you can make ...
Discover MoreWant to add a small pop-up window over a word in your document? There is no way to do this directly in Word, but you can ...
Discover MoreIf you use a lot of acronyms in your documents, you may want a quick way to compile those acronyms and their definitions ...
Discover MoreFREE SERVICE: Get tips like this every week in WordTips, a free productivity newsletter. Enter your address and click "Subscribe."
There are currently no comments for this tip. (Be the first to leave your comment—just use the simple form above!)
Got a version of Word that uses the menu interface (Word 97, Word 2000, Word 2002, or Word 2003)? This site is for you! If you use a later version of Word, visit our WordTips site focusing on the ribbon interface.
Visit the WordTips channel on YouTube
FREE SERVICE: Get tips like this every week in WordTips, a free productivity newsletter. Enter your address and click "Subscribe."
Copyright © 2025 Sharon Parq Associates, Inc.
Comments