Written by Allen Wyatt (last updated December 29, 2020)
This tip applies to Word 97, 2000, 2002, and 2003
If you work with Comments in your documents, you may really like this tip. Did you know that Word can automatically display a comment when you position the mouse over the comment marker in your document? For instance, if there is a comment marker such as [ALW1] in your document, and you position the mouse pointer over that marker, a small pop-up window appears and displays the contents of the comment.
If your version of Word does not do this, simply follow these steps to turn on the feature:
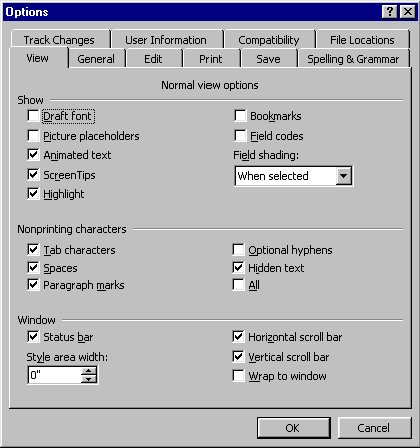
Figure 1. The View tab of the Options dialog box
Why Word refers to the pop-up comments as "ScreenTips" is beyond me. Normally, ScreenTips are a different feature, as described in the following tip.
WordTips is your source for cost-effective Microsoft Word training. (Microsoft Word is the most popular word processing software in the world.) This tip (644) applies to Microsoft Word 97, 2000, 2002, and 2003.

Do More in Less Time! Are you ready to harness the full power of Word 2013 to create professional documents? In this comprehensive guide you'll learn the skills and techniques for efficiently building the documents you need for your professional and your personal life. Check out Word 2013 In Depth today!
After adding comments to a document you may want to print them later. Word provides a variety of ways you can print the ...
Discover MoreComments are often added to documents to aid in their development. You can use regular editing techniques to copy, move, ...
Discover MoreIn most instances Word makes it relatively easy to change the language associated with your document text. This is ...
Discover MoreFREE SERVICE: Get tips like this every week in WordTips, a free productivity newsletter. Enter your address and click "Subscribe."
There are currently no comments for this tip. (Be the first to leave your comment—just use the simple form above!)
Got a version of Word that uses the menu interface (Word 97, Word 2000, Word 2002, or Word 2003)? This site is for you! If you use a later version of Word, visit our WordTips site focusing on the ribbon interface.
Visit the WordTips channel on YouTube
FREE SERVICE: Get tips like this every week in WordTips, a free productivity newsletter. Enter your address and click "Subscribe."
Copyright © 2024 Sharon Parq Associates, Inc.
Comments