Please Note: This article is written for users of the following Microsoft Word versions: 97, 2000, 2002, and 2003. If you are using a later version (Word 2007 or later), this tip may not work for you. For a version of this tip written specifically for later versions of Word, click here: Replacing Hidden Text.
Written by Allen Wyatt (last updated October 1, 2022)
This tip applies to Word 97, 2000, 2002, and 2003
If you have a document full of hidden text, you may wonder how to convert all that text so it is non-hidden. The answer is to use Word's Find and Replace feature. Follow these steps:
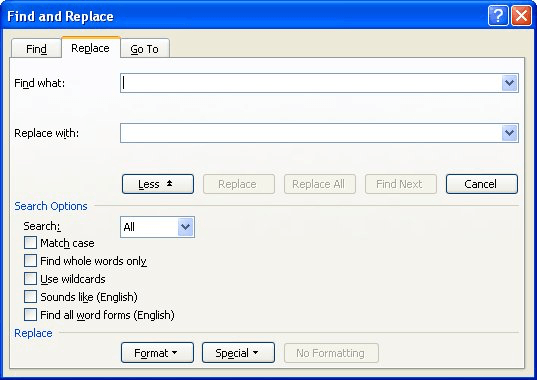
Figure 1. The Replace tab of the Find and Replace dialog box.
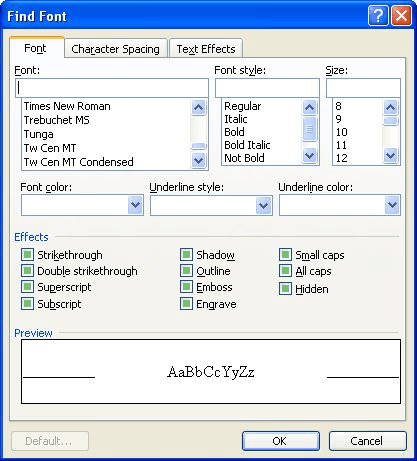
Figure 2. The Find Font dialog box.
This series of steps finds all the text in the document that has the Hidden attribute set. It then turns off the attribute, so that none of your text is hidden any more.
WordTips is your source for cost-effective Microsoft Word training. (Microsoft Word is the most popular word processing software in the world.) This tip (151) applies to Microsoft Word 97, 2000, 2002, and 2003. You can find a version of this tip for the ribbon interface of Word (Word 2007 and later) here: Replacing Hidden Text.

Do More in Less Time! Are you ready to harness the full power of Word 2013 to create professional documents? In this comprehensive guide you'll learn the skills and techniques for efficiently building the documents you need for your professional and your personal life. Check out Word 2013 In Depth today!
The Find and Replace capabilities of Word can be used to add HTML tags to your document text. This is easier to do than ...
Discover MoreThe Find and Replace tool in Word is very powerful. You can use it to search not only for text but for the formatting ...
Discover MoreWhen searching for text, Word can pay attention to more than just the characters in the text. It can also pay attention ...
Discover MoreFREE SERVICE: Get tips like this every week in WordTips, a free productivity newsletter. Enter your address and click "Subscribe."
There are currently no comments for this tip. (Be the first to leave your comment—just use the simple form above!)
Got a version of Word that uses the menu interface (Word 97, Word 2000, Word 2002, or Word 2003)? This site is for you! If you use a later version of Word, visit our WordTips site focusing on the ribbon interface.
Visit the WordTips channel on YouTube
FREE SERVICE: Get tips like this every week in WordTips, a free productivity newsletter. Enter your address and click "Subscribe."
Copyright © 2025 Sharon Parq Associates, Inc.
Comments