Written by Allen Wyatt (last updated December 25, 2021)
This tip applies to Word 97, 2000, 2002, and 2003
Word includes a special tool that creates automatic summaries of your documents for you. This tool is called AutoSummarize, appropriately enough. The summary can be any length you specify, and you can save it to a new document, add it to the beginning of your document, or simply highlighted it in place. This feature allows you to quickly create a starting point for an executive summary.
Notice that I said AutoSummarize creates a "starting point." This is because the summary is based on what Word can figure out about your document. This means that there are probably some finishing touches you need to manually put on the summary. As with most other computer-based tools, you should not rely completely on the AutoSummarize tool for your work.
To use the AutoSummarize feature, follow these steps:
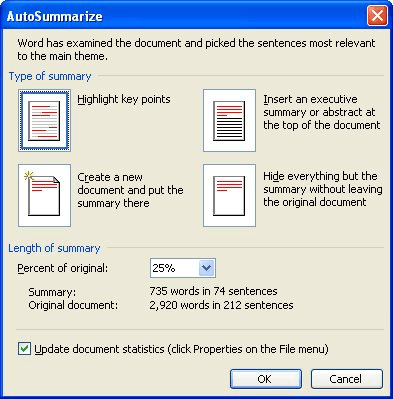
Figure 1. The AutoSummarize dialog box.
If you chose to create a summary that simply highlights text in your document, then Word displays a small AutoSummarize dialog box on the screen. You can use this dialog box to adjust the percentage of the original document that Word should include in the highlighted summary. When you are done, you can click on the Close button.
WordTips is your source for cost-effective Microsoft Word training. (Microsoft Word is the most popular word processing software in the world.) This tip (1809) applies to Microsoft Word 97, 2000, 2002, and 2003.

Create Custom Apps with VBA! Discover how to extend the capabilities of Office 365 applications with VBA programming. Written in clear terms and understandable language, the book includes systematic tutorials and contains both intermediate and advanced content for experienced VB developers. Designed to be comprehensive, the book addresses not just one Office application, but the entire Office suite. Check out Mastering VBA for Microsoft Office 365 today!
Word allows you to maintain different versions of the same document all within a single document file. Here's how to ...
Discover MoreIf you want to change the color used by the Equation Editor, you may be out of luck. In fact, the best solution may be to ...
Discover MoreIf you have a word that includes punctuation as part of the word itself, then you may be frustrated by how Word treats ...
Discover MoreFREE SERVICE: Get tips like this every week in WordTips, a free productivity newsletter. Enter your address and click "Subscribe."
2022-07-12 17:31:24
Patrick Crisp
Hi. I am using Word 2019 (Home and Biz). Do you have an article that explains how to install the AutoSummarize tool to Word?
TY, Patrick
Got a version of Word that uses the menu interface (Word 97, Word 2000, Word 2002, or Word 2003)? This site is for you! If you use a later version of Word, visit our WordTips site focusing on the ribbon interface.
Visit the WordTips channel on YouTube
FREE SERVICE: Get tips like this every week in WordTips, a free productivity newsletter. Enter your address and click "Subscribe."
Copyright © 2025 Sharon Parq Associates, Inc.
Comments