Please Note: This article is written for users of the following Microsoft Word versions: 97, 2000, 2002, and 2003. If you are using a later version (Word 2007 or later), this tip may not work for you. For a version of this tip written specifically for later versions of Word, click here: Moving Footnote References Using Find and Replace.
Written by Allen Wyatt (last updated February 11, 2023)
This tip applies to Word 97, 2000, 2002, and 2003
Raphael has a document in which footnote references are in the wrong place relative to the period at the end of a sentence. He wants to search for all instances where the footnote reference is before the period and move it to after the period. In some instances the period may be followed by a quote mark, in which case he would want the footnote reference after the quote mark.
This is actually rather easy to do in Word, and the reason is because the Find and Replace feature allows you to search for footnote references. Here, for instance, are the steps to correct instances of a misplaced footnote reference, a period, and a quote mark:
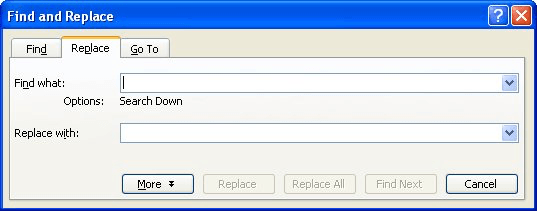
Figure 1. The Replace tab of the Find and Replace dialog box.
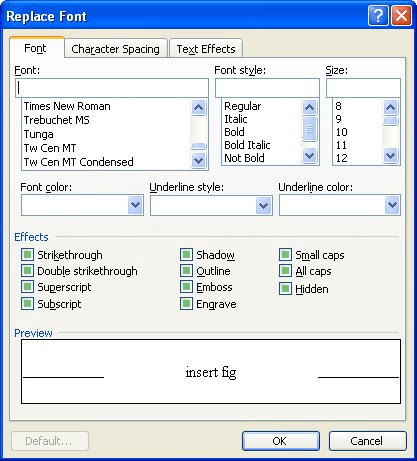
Figure 2. The Replace Font dialog box.
That may seem like a lot of steps, but it goes pretty quick. Steps 1 through 4 essentially replace any instances of "reference period quote" with "period quote reference period quote." This is necessary because you can't use the ^f code (which finds a footnote reference) in the Replace With box. Instead, you use the ^& code to replace what you find with what you searched for.
The second replace operation, in steps 5 and 6, replaces "reference period quote" with "reference period quote pound." The pound sign is used simply as a marker that will be keyed upon in steps 7 through 9. After step 6 you really end up with "period quote reference period quote pound." Steps 7 through 9, then, eliminate the final "period quote pound," leaving the desired "period quote reference."
There is one more operation that needs to take place, however, and it is done in steps 10 through 16. After all the previous steps, the period and the quote mark are left not as normal text, but as superscript, just like the footnote reference. The purpose of steps 10 through 16 is to change them back to regular text.
Remember, these steps only take care of the initial desire to change "reference period quote" to "period quote reference." You still need to go through similar steps to change "reference period" to "period reference." In fact, you can use the same 17 steps you previously went through, but leave out any quote marks from what you search for and replace with.
There is an even shorter way of doing the replacements, using wildcard searches. Just follow these steps:
These steps take care of all instances of "reference period quote" and "reference period." You should also note that these steps, using the wild card search, will also change the order of any endnote references within the document. So if you document has both footnotes and endnotes, and you don't want the position of the endnote references modified, you should use the first 17-step process instead of the wild card search.
WordTips is your source for cost-effective Microsoft Word training. (Microsoft Word is the most popular word processing software in the world.) This tip (12459) applies to Microsoft Word 97, 2000, 2002, and 2003. You can find a version of this tip for the ribbon interface of Word (Word 2007 and later) here: Moving Footnote References Using Find and Replace.

Learning Made Easy! Quickly teach yourself how to format, publish, and share your content using Word 2021 or Microsoft 365. With Step by Step, you set the pace, building and practicing the skills you need, just when you need them! Check out Microsoft Word Step by Step today!
Word allows you to use its searching capabilities to easily find multiple items in a document. What if you want to copy ...
Discover MoreThe Find and Replace capabilities of Word are quite powerful. One type of replacing may not seem possible at ...
Discover MoreThe wildcard searching available in Word is very powerful. Here's how you can use ordering in your search efforts to make ...
Discover MoreFREE SERVICE: Get tips like this every week in WordTips, a free productivity newsletter. Enter your address and click "Subscribe."
There are currently no comments for this tip. (Be the first to leave your comment—just use the simple form above!)
Got a version of Word that uses the menu interface (Word 97, Word 2000, Word 2002, or Word 2003)? This site is for you! If you use a later version of Word, visit our WordTips site focusing on the ribbon interface.
Visit the WordTips channel on YouTube
FREE SERVICE: Get tips like this every week in WordTips, a free productivity newsletter. Enter your address and click "Subscribe."
Copyright © 2025 Sharon Parq Associates, Inc.
Comments