Please Note: This article is written for users of the following Microsoft Word versions: 97, 2000, 2002, and 2003. If you are using a later version (Word 2007 or later), this tip may not work for you. For a version of this tip written specifically for later versions of Word, click here: Controlling Date Formats in a Mail Merge.
Written by Allen Wyatt (last updated March 21, 2020)
This tip applies to Word 97, 2000, 2002, and 2003
David is performing a mail merge using data stored in an Excel workbook. Part of the information being merged is a date. The date is formatted correctly in Excel, but when it is merged into the Word document it loses the formatting. Specifically, it appears as "09-23-2012" but should look like "Sunday, 23 September 2012." David is wondering how to get the formatting on the date that he needs.
There are two things you can try. First, you could check to see what method Word is using to grab the information from the Excel workbook. The default data transfer method is OLE (object linking and embedding), which means that the data is transferred as raw data and Word does it's best to format what it fetches. You can change the data transfer method when you select the Excel workbook in the merge process. Word should display a dialog box that asks how you want to have the data transferred; you should select either a DDE transfer or the Excel by Conversion option.
If you don't see the dialog box, then it means you need to configure Word so that it will present the dialog box. Just exit from the merge and follow these steps:
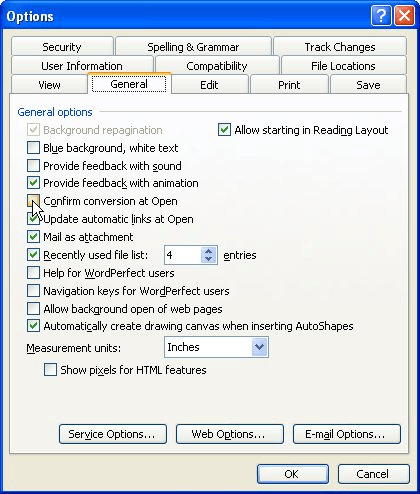
Figure 1. The General tab of the Options dialog box.
If all this talk about conversion methods, OLE, DDE, and the rest has your head spinning, take a moment and breathe deeply. You are in luck; there is another way you can get the date format you want without worrying about any method of data transfer. You can add a formatting switch to the merge field used in your document. If you display the field codes (instead of their results), the field usually looks similar to this:
{ mergefield MyDate }
This presumes that the name of the data field, from Excel, is MyDate. You can modify the merge field so that it includes a formatting switch, in this manner:
{ mergefield MyDate \@ "dddd, dd MMMM yyyy" }
The use of the \@ characters indicate that what follows is a pattern for how the date should be formatted. In this case, the date will show similar to "Wednesday, 26 September 2012." Full information on how to put together the date patterns can be found at the Word MVP site, here:
http://wordmvp.com/FAQs/TblsFldsFms/DateFields.htm
WordTips is your source for cost-effective Microsoft Word training. (Microsoft Word is the most popular word processing software in the world.) This tip (3878) applies to Microsoft Word 97, 2000, 2002, and 2003. You can find a version of this tip for the ribbon interface of Word (Word 2007 and later) here: Controlling Date Formats in a Mail Merge.

Do More in Less Time! An easy-to-understand guide to the more advanced features available in the Microsoft 365 version of Word. Enhance the quality of your documents and boost productivity in any field with this in-depth resource. Complete your Word-related tasks more efficiently as you unlock lesser-known tools and learn to quickly access the features you need. Check out Microsoft 365 Word For Professionals For Dummies today!
Performing a mail merge can be intimidating to some people. It needn't be; Word provides step-by-step wizards that lead ...
Discover MoreWhen merging ZIP Codes from a data source such as Excel, you might find that Word ends up dropping out leading zeroes in ...
Discover MoreWhen you merge information into a document, Word provides two different ways you can create your output. Here's an ...
Discover MoreFREE SERVICE: Get tips like this every week in WordTips, a free productivity newsletter. Enter your address and click "Subscribe."
There are currently no comments for this tip. (Be the first to leave your comment—just use the simple form above!)
Got a version of Word that uses the menu interface (Word 97, Word 2000, Word 2002, or Word 2003)? This site is for you! If you use a later version of Word, visit our WordTips site focusing on the ribbon interface.
Visit the WordTips channel on YouTube
FREE SERVICE: Get tips like this every week in WordTips, a free productivity newsletter. Enter your address and click "Subscribe."
Copyright © 2025 Sharon Parq Associates, Inc.
Comments