Please Note: This article is written for users of the following Microsoft Word versions: 97, 2000, 2002, and 2003. If you are using a later version (Word 2007 or later), this tip may not work for you. For a version of this tip written specifically for later versions of Word, click here: Non-printing Page Borders.
Written by Allen Wyatt (last updated October 7, 2023)
This tip applies to Word 97, 2000, 2002, and 2003
Periodically I have people inquire as to why one or more of their full-page borders don't print out. The short answer is: You are using too big of a page border. If the border extends too close to the edge of the paper, your printer may not be able to print it. This is because all printers have what is called "dead space" around the edges of the paper. This space is typically used for mechanical handling of the paper, and therefore cannot be printed upon. Different printers have different amounts of dead space; you should check with your printer manufacturer for complete information.
To correct your page borders and make sure they are not in the dead space area, follow these steps:
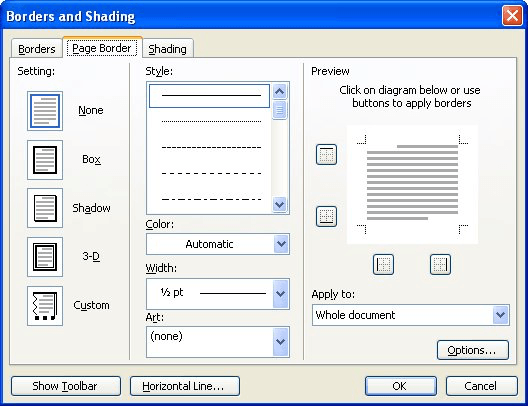
Figure 1. The Page Border tab of the Borders and Shading dialog box.
When you reprint, if the border still won't print, then it could be an interaction between your page margin settings and your page border settings. You should make sure that the page border settings are larger than your dead space, but less than the applicable page margin. Thus, if your page border is set to print on the bottom at 36 points (one-half inch), then your page margin for the bottom of the page should be greater than one-half inch.
WordTips is your source for cost-effective Microsoft Word training. (Microsoft Word is the most popular word processing software in the world.) This tip (1830) applies to Microsoft Word 97, 2000, 2002, and 2003. You can find a version of this tip for the ribbon interface of Word (Word 2007 and later) here: Non-printing Page Borders.

Discover the Power of Microsoft Office This beginner-friendly guide reveals the expert tips and strategies you need to skyrocket your productivity and use Office 365 like a pro. Mastering software like Word, Excel, and PowerPoint is essential to be more efficient and advance your career. Simple lessons guide you through every step, providing the knowledge you need to get started. Check out Microsoft Office 365 For Beginners today!
Word allows you to easily add borders to a paragraph of text. If you want, you can even change each side of the border to ...
Discover MoreWhen adding borders and shading to a document's elements, Word allows you to quickly add drop shadows to paragraphs, text ...
Discover MoreWhen you place a border around a paragraph, the position of that border is determined, partially, by the indent with ...
Discover MoreFREE SERVICE: Get tips like this every week in WordTips, a free productivity newsletter. Enter your address and click "Subscribe."
There are currently no comments for this tip. (Be the first to leave your comment—just use the simple form above!)
Got a version of Word that uses the menu interface (Word 97, Word 2000, Word 2002, or Word 2003)? This site is for you! If you use a later version of Word, visit our WordTips site focusing on the ribbon interface.
Visit the WordTips channel on YouTube
FREE SERVICE: Get tips like this every week in WordTips, a free productivity newsletter. Enter your address and click "Subscribe."
Copyright © 2025 Sharon Parq Associates, Inc.
Comments