As you are creating your equation, you will need to change font sizes on certain characters and equation elements so they appear correctly in the equation. The Equation Editor provides five predefined character types (Full, Subscript, Sub-Subscript, Symbol, and Sub-Symbol) that allow you to change font sizes simply by indicating what the character or element represents. To do this, follow these steps:
The Equation Editor allows you to define the appropriate sizes of character types. To do this, follow these steps:
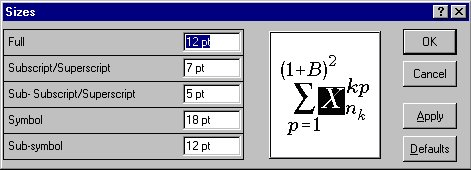
Figure 1. The Sizes dialog box.
WordTips is your source for cost-effective Microsoft Word training. (Microsoft Word is the most popular word processing software in the world.) This tip (924) applies to Microsoft Word 97, 2000, 2002, and 2003.

Do More in Less Time! An easy-to-understand guide to the more advanced features available in the Microsoft 365 version of Word. Enhance the quality of your documents and boost productivity in any field with this in-depth resource. Complete your Word-related tasks more efficiently as you unlock lesser-known tools and learn to quickly access the features you need. Check out Microsoft 365 Word For Professionals For Dummies today!
You can define styles for different characters used in the Equation Editor. It is not as full-featured as styles in Word, ...
Discover MoreThe Equation Editor is a great tool for easily creating fancy-looking equations in your document. You can even control ...
Discover MoreThe Equation Editor makes it easy to create and add equations to your documents. Here's how to adjust where the ...
Discover MoreFREE SERVICE: Get tips like this every week in WordTips, a free productivity newsletter. Enter your address and click "Subscribe."
There are currently no comments for this tip. (Be the first to leave your comment—just use the simple form above!)
Got a version of Word that uses the menu interface (Word 97, Word 2000, Word 2002, or Word 2003)? This site is for you! If you use a later version of Word, visit our WordTips site focusing on the ribbon interface.
Visit the WordTips channel on YouTube
FREE SERVICE: Get tips like this every week in WordTips, a free productivity newsletter. Enter your address and click "Subscribe."
Copyright © 2025 Sharon Parq Associates, Inc.
Comments