Please Note: This article is written for users of the following Microsoft Word versions: 97, 2000, 2002, and 2003. If you are using a later version (Word 2007 or later), this tip may not work for you. For a version of this tip written specifically for later versions of Word, click here: Finding Default Shortcut Keys.
Written by Allen Wyatt (last updated January 23, 2021)
This tip applies to Word 97, 2000, 2002, and 2003
If your shortcut keys aren't working the way you think they should be, you may want a way to see what shortcut key assignments have been made. There are two things you can try.
First of all, you can get a printout of current key assignments, by template, by following these steps:
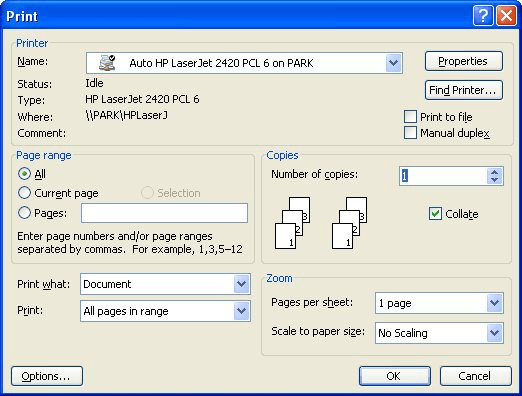
Figure 1. The Print dialog box.
Word prints a short list of shortcut keys for your document. It lists any templates attached to the document, along with shortcut keys for those templates.
If you want a more comprehensive list—one that includes all the defaults set up by Word—then you need to take a different approach:
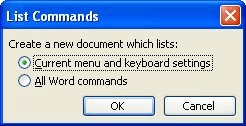
Figure 2. The List Commands dialog box.
Depending on which option you choose in step 5, the listing you create could be very long. (A listing of all commands could run almost twenty pages.) Either way, the resulting document includes all the shortcut key assignments for Word.
You might also want to do one other thing before creating your shortcut list using the ListCommands command—start Word with no add-ins loaded. The reason is because the add-ins may affect the shortcuts available in Word. To do this, simply use the following at the command prompt to start Word:
winword.exe /a
You can then do the five steps necessary to create the default list of shortcut keys.
If the reason that you want to know the shortcut keys is because you are having problems getting your shortcut keys to behave, then simply finding out what they are won't necessarily solve the problem. It could be that there is a conflict on a shortcut key, such that the same shortcut key is used for two or more purposes. When there is a conflict, Word looks to a set of rules to determine which command to use with the shortcut. Essentially, Word follows this priority for shortcuts:
Based on the above, if you always want a shortcut such as Ctrl+Shift+F to open a particular folder from within Word, you need to assign it to a macro that resides in either the Normal template or a global template and not assign this shortcut in any document or attached template.
You must remember, too, that global shortcut keys assigned by the operating system (Windows) take precedence over anything assigned by an application (including Word). For example, if you have a shortcut on your desktop or anywhere in your Start menu to open your Documents folder using Ctrl+Shift+F, that shortcut will take precedence over the same combination that you attempt to use in Word. So if you really want to open a folder using Ctrl+Shift+F, create a shortcut to that folder on your desktop or in the Start menu. Then right-click the shortcut, choose Properties, and you will see a box where you can assign the shortcut key.
WordTips is your source for cost-effective Microsoft Word training. (Microsoft Word is the most popular word processing software in the world.) This tip (192) applies to Microsoft Word 97, 2000, 2002, and 2003. You can find a version of this tip for the ribbon interface of Word (Word 2007 and later) here: Finding Default Shortcut Keys.

Learning Made Easy! Quickly teach yourself how to format, publish, and share your content using Word 2021 or Microsoft 365. With Step by Step, you set the pace, building and practicing the skills you need, just when you need them! Check out Microsoft Word Step by Step today!
Want to get rid of almost everything on the screen except your document? Here's how to easily maximize what you see.
Discover MoreWord provides a built-in shortcut to change the case of a text selection. Understanding how that shortcut works (and the ...
Discover MoreWant to back out of whatever you are doing in a menu? As with many tasks, Word provides several different ways you can ...
Discover MoreFREE SERVICE: Get tips like this every week in WordTips, a free productivity newsletter. Enter your address and click "Subscribe."
There are currently no comments for this tip. (Be the first to leave your comment—just use the simple form above!)
Got a version of Word that uses the menu interface (Word 97, Word 2000, Word 2002, or Word 2003)? This site is for you! If you use a later version of Word, visit our WordTips site focusing on the ribbon interface.
Visit the WordTips channel on YouTube
FREE SERVICE: Get tips like this every week in WordTips, a free productivity newsletter. Enter your address and click "Subscribe."
Copyright © 2025 Sharon Parq Associates, Inc.
Comments