Please Note: This article is written for users of the following Microsoft Word versions: 97, 2000, 2002, and 2003. If you are using a later version (Word 2007 or later), this tip may not work for you. For a version of this tip written specifically for later versions of Word, click here: Putting Your Index after Your Endnotes.
Written by Allen Wyatt (last updated January 30, 2016)
This tip applies to Word 97, 2000, 2002, and 2003
When you start adding different elements to your documents, you may wonder how to order those elements. For instance, Word allows you to easily add elements such as tables of contents, other special tables, footnotes, endnotes, and indexes. If your document contains both endnotes and an index, you may wonder how you can place your index after your endnotes.
The reason for this confusion typically crops up because Word allows you to specify where your endnotes are placed—at the end of a section or the end of the document. You obviously don't want the endnotes at the end of your document if you want your index to appear after the endnotes. So, the solution is to add a "next page" section break after the end of your document's body and just before the index. Your document should now contain two sections—one for the body of the document and one for the index. So, in the main body of the document format your endnotes so that they appear at the end of the section. You can do that in Word 2002 or Word 2003 by following these steps:
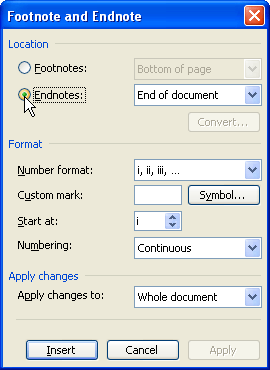
Figure 1. The Footnote and Endnote dialog box.
If you are using Word 97 or Word 2000, follow these steps instead:
Word then automatically places the endnotes before your index, just as you want.
Of course, if you are already using multiple sections in your document, then this simple approach won't work as you expect. You can still place your endnotes where you want, however, providing you are using Word 2002 or Word 2003:
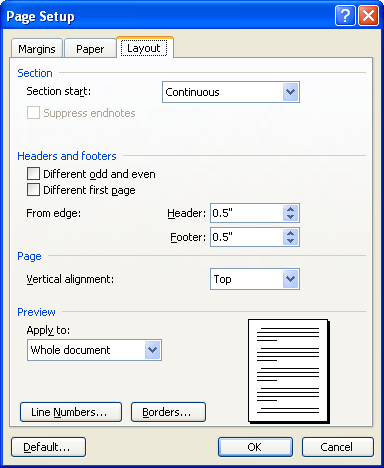
Figure 2. The Layout tab of the Page Setup dialog box.
Now Word suppresses the endnotes for all the sections except the one you specified (in step X), so all your endnotes appear there—just before your index.
WordTips is your source for cost-effective Microsoft Word training. (Microsoft Word is the most popular word processing software in the world.) This tip (7910) applies to Microsoft Word 97, 2000, 2002, and 2003. You can find a version of this tip for the ribbon interface of Word (Word 2007 and later) here: Putting Your Index after Your Endnotes.

Comprehensive VBA Guide Visual Basic for Applications (VBA) is the language used for writing macros in all Office programs. This complete guide shows both professionals and novices how to master VBA in order to customize the entire Office suite for their needs. Check out Mastering VBA for Office 2010 today!
Endnotes appear at either the end of a section or the end of an entire document. It is just as easy to insert an endnote ...
Discover MoreEndnotes are often used in documents to document citations and sources. You can jump from endnote to endnote using the ...
Discover MoreEndnotes are often used in technical and scholarly documents. You can control exactly where the endnotes appear in your ...
Discover MoreFREE SERVICE: Get tips like this every week in WordTips, a free productivity newsletter. Enter your address and click "Subscribe."
2016-06-19 10:37:27
marcia
I have a book manuscript with about 70 footnotes appearing within the document. I want to automatically put an index page at the end of my document that will list all the footnotes used within the manuscript with the page numbers where they appear and in alphabetical order. Is there a way to do this?
Got a version of Word that uses the menu interface (Word 97, Word 2000, Word 2002, or Word 2003)? This site is for you! If you use a later version of Word, visit our WordTips site focusing on the ribbon interface.
Visit the WordTips channel on YouTube
FREE SERVICE: Get tips like this every week in WordTips, a free productivity newsletter. Enter your address and click "Subscribe."
Copyright © 2025 Sharon Parq Associates, Inc.
Comments