Written by Allen Wyatt (last updated April 4, 2020)
This tip applies to Word 97, 2000, 2002, and 2003
Ron had a problem crop up with Word recently—when he double-clicks on a Word document, it now opens in Word Viewer, rather than opening in Word. He was wondering how to make the documents again open in Word, as he prefers.
Windows maintains a list of file associations that dictate which types of files are opened by which programs. The file association for files ending with the DOC extension is normally set to Word. It can get changed, however, if you install some other program on your system that utilizes files with the same extension. In Ron's case, there is a good chance that some other program was installed, and that program installed Word Viewer and reset the file association for Word files.
There are several different ways you can reset the proper file associations. Word itself provides a way to do it. Open a command prompt window and, at the command line, enter the following:
winword /r
Nothing seems to happen when you press Enter, but Word will reregister itself back in Windows. In the process, it resets the file associations for the files it uses, such as those for documents and document templates. You can close the command prompt window and double-click on a document; Word should start right up.
If you prefer, you can also make the file association change directly in Windows. Follow these steps:
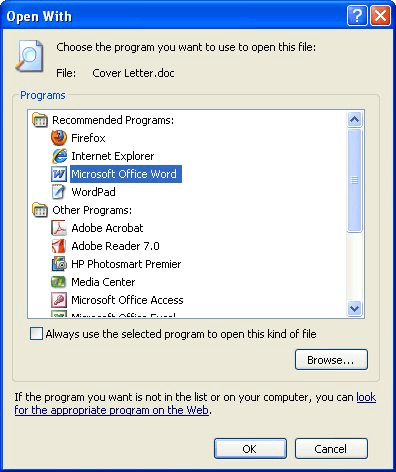
Figure 1. The Open With dialog box.
These steps change the file association for a single type of file—the type you right-clicked on in step 1. You will still need to check other file types to make sure they open Word properly. If not, change the associations as described above.
WordTips is your source for cost-effective Microsoft Word training. (Microsoft Word is the most popular word processing software in the world.) This tip (5687) applies to Microsoft Word 97, 2000, 2002, and 2003.

Do More in Less Time! Are you ready to harness the full power of Word 2013 to create professional documents? In this comprehensive guide you'll learn the skills and techniques for efficiently building the documents you need for your professional and your personal life. Check out Word 2013 In Depth today!
An easy way to display the document's full path name in the title bar.
Discover MoreDo you notice a certain "slowness" that occurs when you switch between document windows in Word? There could be any ...
Discover MoreNeed to combine quite a few text documents? A macro may be the easiest way to stuff them all into a single Word document.
Discover MoreFREE SERVICE: Get tips like this every week in WordTips, a free productivity newsletter. Enter your address and click "Subscribe."
There are currently no comments for this tip. (Be the first to leave your comment—just use the simple form above!)
Got a version of Word that uses the menu interface (Word 97, Word 2000, Word 2002, or Word 2003)? This site is for you! If you use a later version of Word, visit our WordTips site focusing on the ribbon interface.
Visit the WordTips channel on YouTube
FREE SERVICE: Get tips like this every week in WordTips, a free productivity newsletter. Enter your address and click "Subscribe."
Copyright © 2025 Sharon Parq Associates, Inc.
Comments