Please Note: This article is written for users of the following Microsoft Word versions: 97, 2000, 2002, and 2003. If you are using a later version (Word 2007 or later), this tip may not work for you. For a version of this tip written specifically for later versions of Word, click here: ScreenTips without Hyperlinks.
Mark wants to have a ScreenTip appear when someone hovers the mouse pointer over a word in his document. The problem is, when he tries to create a ScreenTip using the Insert Hyperlink dialog box he can't create a ScreenTip unless he provides a destination (such as a path, bookmark, or URL). Without the destination, the OK button remains grayed out.
This behavior, as described, is built into Word and there doesn't seem to be a way around it. There are several workarounds that could be tried, but perhaps the best solution is to simply create a hyperlink that goes nowhere. Follow these steps:
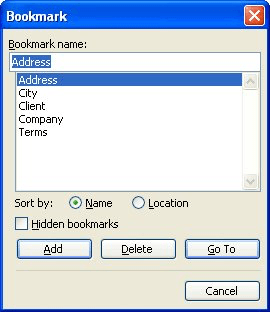
Figure 1. The Bookmark dialog box.
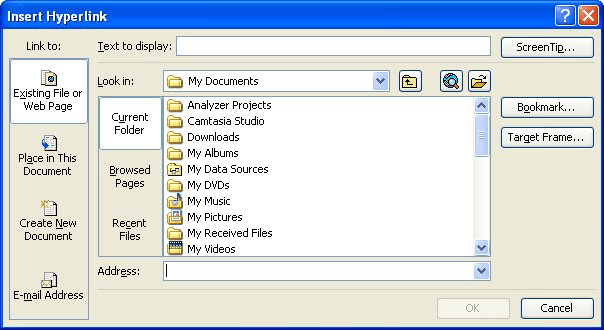
Figure 2. The Insert Hyperlink dialog box.
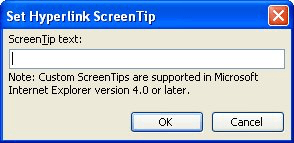
Figure 3. The Set Hyperlink ScreenTip dialog box.
Now when someone hovers over the word or phrase (from step 1), the ScreenTip appears. If they decide to "follow" the hyperlink, all they do is end up right back at the bookmark you defined in step 3—your original word or phrase.
Of course, the phrase you selected when you created the hyperlink will appear as a link—normally blue underlined text. If you don't want this type of treatment, apply a different format to the hyperlinked phrase or change the characteristics of the Hyperlink style.
WordTips is your source for cost-effective Microsoft Word training. (Microsoft Word is the most popular word processing software in the world.) This tip (3779) applies to Microsoft Word 97, 2000, 2002, and 2003. You can find a version of this tip for the ribbon interface of Word (Word 2007 and later) here: ScreenTips without Hyperlinks.

The First and Last Word on Word! Bestselling For Dummies author Dan Gookin puts his usual fun and friendly candor back to work to show you how to navigate Word 2019. Spend more time working and less time trying to figure it all out! Check out Word 2019 For Dummies today!
When you insert a hyperlink, you expect it to look like, well, a hyperlink. But what if it really looks like some strange ...
Discover MoreHyperlinks can be very helpful for loading and displaying external resources. But they are less useful for opening and ...
Discover MoreWhen you add a hyperlink to a document, you can later click that link to display whatever is linked to. Beginning in Word ...
Discover MoreFREE SERVICE: Get tips like this every week in WordTips, a free productivity newsletter. Enter your address and click "Subscribe."
There are currently no comments for this tip. (Be the first to leave your comment—just use the simple form above!)
Got a version of Word that uses the menu interface (Word 97, Word 2000, Word 2002, or Word 2003)? This site is for you! If you use a later version of Word, visit our WordTips site focusing on the ribbon interface.
Visit the WordTips channel on YouTube
FREE SERVICE: Get tips like this every week in WordTips, a free productivity newsletter. Enter your address and click "Subscribe."
Copyright © 2025 Sharon Parq Associates, Inc.
Comments