Please Note: This article is written for users of the following Microsoft Word versions: 97, 2000, 2002, and 2003. If you are using a later version (Word 2007 or later), this tip may not work for you. For a version of this tip written specifically for later versions of Word, click here: Viewing Comments.
Written by Allen Wyatt (last updated August 11, 2018)
This tip applies to Word 97, 2000, 2002, and 2003
When you are adding a comment, Word opens the Comments window (Word 97 and Word 2000) or the Reviewing Pane at the bottom of the document window (Word 2002 or Word 2003). Most users, when they are through entering the comment text, close the Comments window or Reviewing Pane so they will be able to see more of their document at once. If you later want to view your comments, how you do so depends on the version of Word you are using. If you are using Word 97 or Word 2000, follow these steps:
You should note that if there are no comments within the current document, the Comments option is not available on the View menu (step 1). Instead, it is grayed out, so it cannot be selected.
If you are using a later version of Word there are two ways that comments can be displayed: either in the Reviewing Pane or in balloons to the right side of your document. If you want to display the Reviewing Pane, follow these steps if you are using Word 2002 or Word 2003:
If you want to display your comments in balloons in Word 2002 or Word 2003, then you should follow these steps:
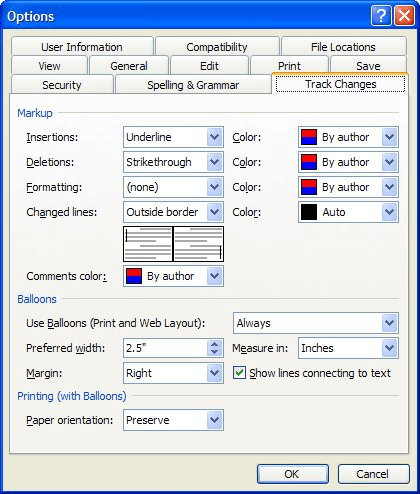
Figure 1. The Track Changes tab of the Options dialog box.
You should see your comments in balloons at the side of your document. You can change any of the comments by clicking within a balloon and making your changes. Then, click some other area of your document outside the balloon.
WordTips is your source for cost-effective Microsoft Word training. (Microsoft Word is the most popular word processing software in the world.) This tip (1891) applies to Microsoft Word 97, 2000, 2002, and 2003. You can find a version of this tip for the ribbon interface of Word (Word 2007 and later) here: Viewing Comments.

Learning Made Easy! Quickly teach yourself how to format, publish, and share your content using Word 2013. With Step by Step, you set the pace, building and practicing the skills you need, just when you need them! Check out Microsoft Word 2013 Step by Step today!
Comments are often added to documents to aid in their development. You can use regular editing techniques to copy, move, ...
Discover MoreWhen you print out your documents, do any comments in the document appear very tiny on the printout? It could be because ...
Discover MoreNeed to print the comments you've added to a document? You can do it manually or you can have your macro do the printing. ...
Discover MoreFREE SERVICE: Get tips like this every week in WordTips, a free productivity newsletter. Enter your address and click "Subscribe."
2019-12-15 14:34:43
MARK
Further to my above comment, I discovered the answer, which I'll mention here for other readers. Under the Review tab there are options under a Comments section. The far right button Show Comments can be toggled on and off to either open the comments pane or collapse it, leaving an empty comment balloon marker on the page. This was the view I was looking for. (This should be able to be accomplished by toggling the Comments button on the ribbon, but it isn't...)
2019-12-15 11:13:00
MARK
In Office 365 Word, I made the fatal error of clicking the Comments button that appears on the upper right of the ribbon next to the Share button. Now the comments pane opens in every document and that button cannot be deselected--press it once, and that's it. Previously, in Simple Markup view, the comments pane did not open and a marker appeared in the margin (a small empty dialogue balloon). I liked that view--neat and clean. (This view now occurs only if I select read mode). How can I revert back to the previous view?
Got a version of Word that uses the menu interface (Word 97, Word 2000, Word 2002, or Word 2003)? This site is for you! If you use a later version of Word, visit our WordTips site focusing on the ribbon interface.
Visit the WordTips channel on YouTube
FREE SERVICE: Get tips like this every week in WordTips, a free productivity newsletter. Enter your address and click "Subscribe."
Copyright © 2024 Sharon Parq Associates, Inc.
Comments