Please Note: This article is written for users of the following Microsoft Word versions: 97, 2000, 2002, and 2003. If you are using a later version (Word 2007 or later), this tip may not work for you. For a version of this tip written specifically for later versions of Word, click here: Hiding Spelling Errors.
Written by Allen Wyatt (last updated September 10, 2022)
This tip applies to Word 97, 2000, 2002, and 2003
Word includes a feature that checks up on the spelling and grammar in your document as you type. You've seen the results—the red and green squiggly underlines that mark spelling and grammar errors that you may want to create.
For some people, the red underlines that denote spelling problems can be distracting, since their appearance can break your concentration as you are composing your document. Perhaps you would rather do your spell checking as a discrete phase of document development at a later time. If you find the red squiggly underlines distracting, you can turn them off. Simply follow these steps:
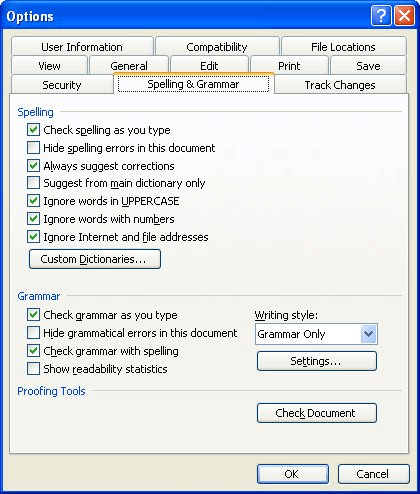
Figure 1. The Spelling & Grammar tab of the Options dialog box.
Any existing red squiggly underlines should disappear. In order to check your spelling you will now explicitly need to start the spell checker.
WordTips is your source for cost-effective Microsoft Word training. (Microsoft Word is the most popular word processing software in the world.) This tip (905) applies to Microsoft Word 97, 2000, 2002, and 2003. You can find a version of this tip for the ribbon interface of Word (Word 2007 and later) here: Hiding Spelling Errors.

Do More in Less Time! Are you ready to harness the full power of Word 2013 to create professional documents? In this comprehensive guide you'll learn the skills and techniques for efficiently building the documents you need for your professional and your personal life. Check out Word 2013 In Depth today!
If you do a spelling check and notice that Word doesn't catch a word that you know is misspelled, it is easy to get ...
Discover MoreIn my English classes in junior high, I would get marked down if I started sentences with a conjunction. ("There's a ...
Discover MoreAutomatic Spell Checking can change your menu options.
Discover MoreFREE SERVICE: Get tips like this every week in WordTips, a free productivity newsletter. Enter your address and click "Subscribe."
There are currently no comments for this tip. (Be the first to leave your comment—just use the simple form above!)
Got a version of Word that uses the menu interface (Word 97, Word 2000, Word 2002, or Word 2003)? This site is for you! If you use a later version of Word, visit our WordTips site focusing on the ribbon interface.
Visit the WordTips channel on YouTube
FREE SERVICE: Get tips like this every week in WordTips, a free productivity newsletter. Enter your address and click "Subscribe."
Copyright © 2025 Sharon Parq Associates, Inc.
Comments