Please Note: This article is written for users of the following Microsoft Word versions: 97, 2000, 2002, and 2003. If you are using a later version (Word 2007 or later), this tip may not work for you. For a version of this tip written specifically for later versions of Word, click here: Keeping Tables on One Page.
Written by Allen Wyatt (last updated August 10, 2019)
This tip applies to Word 97, 2000, 2002, and 2003
As you develop more complex Word documents, it is inevitable that you will add tables. Most tables are relatively short and can easily fit on a page. Because of this, it can be disconcerting to have a page break occur in the middle of a table. Here's an approach that has always worked for me:
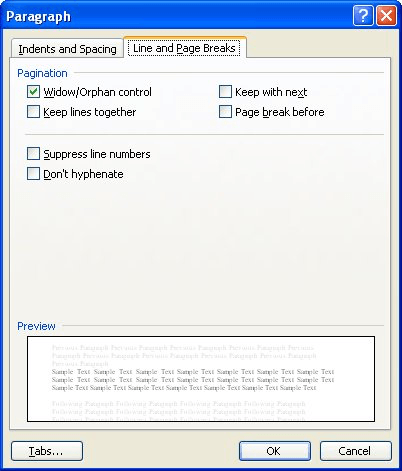
Figure 1. The Line and Page Breaks tab of the Paragraph dialog box.
Now you need to repeat the same steps, with two minor variations. First, in step 1 select all the rows except the last one. Then, in step 4, make sure the Keep With Next check box is selected. This is necessary (performing this step with the last row not selected) so that the table stays together as a unit, rather than the table staying with the paragraph that follows it.
WordTips is your source for cost-effective Microsoft Word training. (Microsoft Word is the most popular word processing software in the world.) This tip (864) applies to Microsoft Word 97, 2000, 2002, and 2003. You can find a version of this tip for the ribbon interface of Word (Word 2007 and later) here: Keeping Tables on One Page.

The First and Last Word on Word! Bestselling For Dummies author Dan Gookin puts his usual fun and friendly candor back to work to show you how to navigate Word 2013. Spend more time working and less time trying to figure it all out! Check out Word 2013 For Dummies today!
When working with tables (particularly those created by others), you can spend a large amount of time getting the ...
Discover MoreNeed to adjust the space between individual cells in a table? Word gives you a good deal of control over this spacing, as ...
Discover MoreWord can adjust the height of individual rows in a table based on the information you put in each row. This may not ...
Discover MoreFREE SERVICE: Get tips like this every week in WordTips, a free productivity newsletter. Enter your address and click "Subscribe."
2020-08-11 01:05:44
Jim Harris
I found that the "Keep with next" only works when the text wrapping around the table is set to above and below and not around.
2020-02-09 12:33:57
Willy P
It worked! Willy in PA, Feb 2020
2020-01-31 15:49:18
Isaac
Another day saved Sir Wyatt. Thank you.
2019-11-19 20:35:09
VG
Seriously I've referred to this article at least three times. huge help!
2019-09-21 01:43:08
sumendra sahu
Ctrl+ A- iqjs ist dks ,d lkFk select djus ds fy,
Ctrl+ B- text dks bold djus ds fy,
Ctrl+ C- text dks copy djus ds fy,
Ctrl+ D -Default Fout Setting ds fy,
Ctrl+ E- Terxt dks lsUVj ds fy,
Ctrl+ F- Find djus ds fy,
Ctrl+ Gh – fl/ks fdlh page ;k line ij igwpus ds fy,
Ctrl+ I – Text Italic djus ds fy,
Ctrl+ J – Paragraph dks justify djus ds fy,
Ctrl+ K- Page ij hyper link yxkus ds fy,
Ctrl+ L- Align Text Left djus ds fy,
Ctrl+ M- Indent c<kus ds fy,
Ctrl+ N- New File cukus ds fy,
Ctrl+ O- File Open djus ds fy,
Ctrl+ P – Print fudkyus ds fy,
Ctrl+ Q- Indent lekIr djus ds fy,
Ctrl+ R- Align Text Right djus ds fy,
Ctrl + S- File Save djus ds fy,
Ctrl+ T- Page ij Hanging Indent c<kus ds fy,
Ctrl+ U- Underling ds fy,
Ctrl + V- Text Paste djus ds fy,
Ctrl+ W- File Close djus ds fy,
Ctrl+ X- Text Close djus ds fy,
Ctrl+ Y- Redo/ Repeat c<kus ds fy,
Ctrl+ Z- Undo ds fy,
Ctrl+]-Font Size c<kus ds fy,
Ctrl+ [ - Font Size ‘/kVkus ds fy, a
Got a version of Word that uses the menu interface (Word 97, Word 2000, Word 2002, or Word 2003)? This site is for you! If you use a later version of Word, visit our WordTips site focusing on the ribbon interface.
Visit the WordTips channel on YouTube
FREE SERVICE: Get tips like this every week in WordTips, a free productivity newsletter. Enter your address and click "Subscribe."
Copyright © 2025 Sharon Parq Associates, Inc.
Comments