Written by Allen Wyatt (last updated April 3, 2021)
This tip applies to Word 97, 2000, 2002, and 2003
When Microsoft Graph charts your data, it normally surrounds the graphical representation of that data with a border. This is typically a thin black line, but you can change both the line color and line weight used to create this border. To do this, follow these steps:
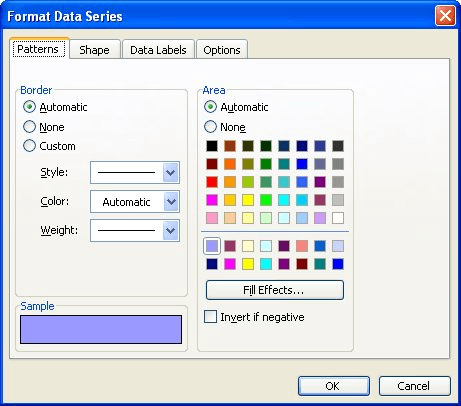
Figure 1. The Patterns tab of the Format Data Series dialog box.
WordTips is your source for cost-effective Microsoft Word training. (Microsoft Word is the most popular word processing software in the world.) This tip (718) applies to Microsoft Word 97, 2000, 2002, and 2003.

Do More in Less Time! Are you ready to harness the full power of Word 2013 to create professional documents? In this comprehensive guide you'll learn the skills and techniques for efficiently building the documents you need for your professional and your personal life. Check out Word 2013 In Depth today!
Gridlines are often added to charts to help improve the readability of the data presented in the chart. Here's how you ...
Discover MoreMicrosoft Graph is a great way to add simple charts to your documents. Once you've got a graph added, you might want to ...
Discover MoreMicrosoft Graph is a simplistic graphic tool that you can use to quickly add graphs to your document. Here's how to start ...
Discover MoreFREE SERVICE: Get tips like this every week in WordTips, a free productivity newsletter. Enter your address and click "Subscribe."
There are currently no comments for this tip. (Be the first to leave your comment—just use the simple form above!)
Got a version of Word that uses the menu interface (Word 97, Word 2000, Word 2002, or Word 2003)? This site is for you! If you use a later version of Word, visit our WordTips site focusing on the ribbon interface.
Visit the WordTips channel on YouTube
FREE SERVICE: Get tips like this every week in WordTips, a free productivity newsletter. Enter your address and click "Subscribe."
Copyright © 2025 Sharon Parq Associates, Inc.
Comments