Written by Allen Wyatt (last updated January 15, 2022)
This tip applies to Word 97, 2000, 2002, and 2003
Christine uses the AutoCorrect feature in Word quite a bit. She would like to set up a shortcut key so that when she presses it, the AutoCorrect dialog box is displayed with the insertion point in the Replace box.
There is no built-in shortcut to display the AutoCorrect dialog box. There are a couple of ways you can approach the problem, however. One is to use the menu shortcuts to display the desired dialog box. This means you can press Alt, T, A to select the desired menu commands. Note that these are individual key presses; you don't press all three at the same time. The Alt key selects the menus, the T key selects the Tools menu, and the A key selects the AutoCorrect Options choice on the Tools menu.
Using the three keystrokes to display the AutoCorrect dialog box may sound like a potential problem in the making. After all, on many dialog boxes, Word "remembers" which tab of the dialog box was previously displayed, and then displays that same tab when the dialog box again is displayed. If your goal is to always display the AutoCorrect tab of the AutoCorrect dialog box (so that you can define AutoCorrect entries), then displaying different tabs by following the keystrokes would be a problem.
This is apparently not a problem with the AutoCorrect dialog box, however. Even though it has multiple tabs, it always displays the AutoCorrect tab whenever the dialog box is displayed, regardless of what was previously displayed in the dialog box. Thus, the three keystrokes will always take you right to the place you need in order to define new AutoCorrect entries.
Another option is to create your own AutoCorrect tool for the toolbar. It isn't a keyboard shortcut, but it places the desired dialog box only a single click away. Follow these steps:
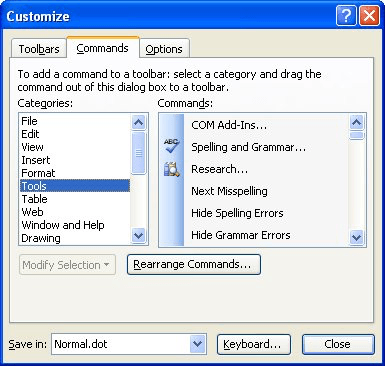
Figure 1. The Customize dialog box.
Now, when you click the tool, the AutoCorrect dialog box opens and the insertion point is in the Replace box, as desired.
Of course, you can also use the Customize dialog box to define an actual keyboard shortcut. Simply follow these steps:
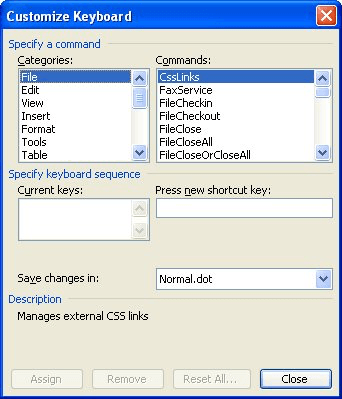
Figure 2. The Customize Keyboard dialog box.
WordTips is your source for cost-effective Microsoft Word training. (Microsoft Word is the most popular word processing software in the world.) This tip (425) applies to Microsoft Word 97, 2000, 2002, and 2003.

Learning Made Easy! Quickly teach yourself how to format, publish, and share your content using Word 2013. With Step by Step, you set the pace, building and practicing the skills you need, just when you need them! Check out Microsoft Word 2013 Step by Step today!
If you rely on AutoText (as most Word users do), you may have noticed that it doesn't always give the desired results ...
Discover MoreSpelling errors can result from improperly ordering letters in a word, or from adding spaces where they shouldn't be. ...
Discover MoreIf you type two capital letters at the beginning of a word, Word assumes that you made a typing error and will attempt to ...
Discover MoreFREE SERVICE: Get tips like this every week in WordTips, a free productivity newsletter. Enter your address and click "Subscribe."
2023-11-10 09:46:22
Steve
Hello. I am using Microsoft Word version 2310. I have created many auto correct codes for my business library in order to quickly insert paragraphs and diagrams into reports. I did this on my PC. I would like to save these settings and transfer them to my laptop and any new computer that I get in the future. All the methods that I have found so far do not seem to apply to this version of Word. Can you please help me with this? Thank you, Steve, Maryland
Got a version of Word that uses the menu interface (Word 97, Word 2000, Word 2002, or Word 2003)? This site is for you! If you use a later version of Word, visit our WordTips site focusing on the ribbon interface.
Visit the WordTips channel on YouTube
FREE SERVICE: Get tips like this every week in WordTips, a free productivity newsletter. Enter your address and click "Subscribe."
Copyright © 2025 Sharon Parq Associates, Inc.
Comments