Please Note: This article is written for users of the following Microsoft Word versions: 97, 2000, 2002, and 2003. If you are using a later version (Word 2007 or later), this tip may not work for you. For a version of this tip written specifically for later versions of Word, click here: Protecting Bookmarks.
Written by Allen Wyatt (last updated February 3, 2022)
This tip applies to Word 97, 2000, 2002, and 2003
Jay asked if there was a way to protect a bookmark so it could not be deleted. There is no way to do this in Word; there is no way to set a bookmark as "hidden" or to lock it in place. You might think that you can mark a bookmark as hidden because when you display the Bookmark dialog box (Insert | Bookmark) (See Figure 1.) there is a check box named "Hidden Bookmarks." Word, in the normal course of using other tools, creates bookmarks that are normally hidden from view. For instance, Word uses hidden bookmarks for table of contents entries, cross-references, and captions. You cannot mark any of the bookmarks you create as "hidden," however.
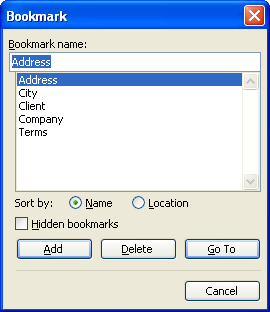
Figure 1. The Bookmark dialog box.
Bookmarks, hidden or not, can be deleted very easily. All a user needs to do is select the text that contains the bookmark and then delete that text. If the bookmark is one that you have created, the user can use Insert | Bookmark to find and delete the bookmark on purpose.
One way you can stop a bookmark from being deleted is to protect a document for forms. This type of protection allows you to specify specific sections in your document that are to be protected. If you put a continuous section break before the text containing the bookmark you want protected and a continuous section break afterwards, you can protect just the section that contains the bookmark. (How to protect individual sections in a document has been discussed in other issues of WordTips.)
Once you've applied the document protection, a user can no longer select Insert | Bookmark to view what the different bookmarks are. This goes for any bookmarks in the document; the user won't be able to view the bookmarks in unprotected sections, either. The user can still select text in the unprotected sections of the document and delete that text, so it is possible to delete a bookmark in this way, but the same editing cannot take place in the protected section—so the bookmark there remains safe.
If you prefer to not divide your document into sections, another possible approach is to create a macro that protects the bookmarks. All you need to do is create a macro that is run every time the user makes a change to the document. The macro could check to make sure that your mandatory bookmark is still present. If it isn't, then the macro can undo the edit that triggered the macro in the first place.
Of course, such a macro will add a good deal of "overhead" to working with the document; running it after every character is added to a document or every character is deleted can be time consuming. There is no way around such an approach, however, since any document change can potentially affect your bookmark.
WordTips is your source for cost-effective Microsoft Word training. (Microsoft Word is the most popular word processing software in the world.) This tip (280) applies to Microsoft Word 97, 2000, 2002, and 2003. You can find a version of this tip for the ribbon interface of Word (Word 2007 and later) here: Protecting Bookmarks.

Create Custom Apps with VBA! Discover how to extend the capabilities of Office 2013 (Word, Excel, PowerPoint, Outlook, and Access) with VBA programming, using it for writing macros, automating Office applications, and creating custom applications. Check out Mastering VBA for Office 2013 today!
If you develop a macro that needs to work with bookmarks defined in a document, it is inevitable that you will need a way ...
Discover MoreWhen creating a macro, you may need to determine the names of the bookmarks in the document. You can do this using the ...
Discover MoreDo you want an easy way to see all the bookmarks in your document? Word provides a way to make them visible, or you can ...
Discover MoreFREE SERVICE: Get tips like this every week in WordTips, a free productivity newsletter. Enter your address and click "Subscribe."
2022-08-19 21:47:19
James Saunders
You can use a rich text content control to prevent the user from deleting bookmark. Create the rich text control and select the content control and now insert bookmark. Next change the properties of the content control to can not delete. Now the bookmark can't be deleted.
Got a version of Word that uses the menu interface (Word 97, Word 2000, Word 2002, or Word 2003)? This site is for you! If you use a later version of Word, visit our WordTips site focusing on the ribbon interface.
Visit the WordTips channel on YouTube
FREE SERVICE: Get tips like this every week in WordTips, a free productivity newsletter. Enter your address and click "Subscribe."
Copyright © 2025 Sharon Parq Associates, Inc.
Comments