Please Note: This article is written for users of the following Microsoft Word versions: 97, 2000, 2002, and 2003. If you are using a later version (Word 2007 or later), this tip may not work for you. For a version of this tip written specifically for later versions of Word, click here: Creating Unnumbered Endnotes.
Written by Allen Wyatt (last updated July 23, 2022)
This tip applies to Word 97, 2000, 2002, and 2003
Sam wants to add endnotes to his document, but he wants them to be unnumbered. He provides an example where page 17 of his text may contain a phrase such as "Bill Gates was invited to leave Harvard during his freshman year." No endnote reference number is included in the text, but in the back of the book he would want to see "p. 17 invited to leave...Boston Globe, Jan. 3, 1988."
There are a couple of ways you can approach this. The first is to simply define the endnote references so they are hidden text. This is done by modifying the style that Word automatically applies to endnote references. You can then turn off hidden text so that it isn't printed, and you'll have the desired effect.
Another approach is to use a custom reference symbol for your endnotes. When you display the Footnote and Endnote dialog box, set your options as you normally would. (See Figure 1.) Then, to the right of the Custom Mark box, click the Symbol button. Word displays the Symbol dialog box. You want to pick the symbol that contains nothing; it should be in the very first symbol position. Click OK, and the symbol appears in the Custom Mark box. Click Insert, and the endnote is created with the "invisible" reference mark.
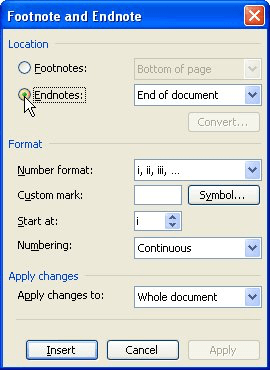
Figure 1. The Footnote and Endnote dialog box.
The reference mark you entered does have some width, so it will affect the layout of your text slightly. It should still provide the desired effect, however. You'll need to repeat these steps (selecting the custom mark) for each endnote in your document.
WordTips is your source for cost-effective Microsoft Word training. (Microsoft Word is the most popular word processing software in the world.) This tip (216) applies to Microsoft Word 97, 2000, 2002, and 2003. You can find a version of this tip for the ribbon interface of Word (Word 2007 and later) here: Creating Unnumbered Endnotes.

Create Custom Apps with VBA! Discover how to extend the capabilities of Office 2013 (Word, Excel, PowerPoint, Outlook, and Access) with VBA programming, using it for writing macros, automating Office applications, and creating custom applications. Check out Mastering VBA for Office 2013 today!
With lots of endnotes in a document, you may be puzzled by the space left between the endnote numbers and the text that ...
Discover MoreNeed to move the contents of a footnote up into the main body of your document? You can use normal editing techniques to ...
Discover MoreFootnotes appear at the bottom (or foot) of each page. It is an easy task to insert a footnote at any point you desire, ...
Discover MoreFREE SERVICE: Get tips like this every week in WordTips, a free productivity newsletter. Enter your address and click "Subscribe."
There are currently no comments for this tip. (Be the first to leave your comment—just use the simple form above!)
Got a version of Word that uses the menu interface (Word 97, Word 2000, Word 2002, or Word 2003)? This site is for you! If you use a later version of Word, visit our WordTips site focusing on the ribbon interface.
Visit the WordTips channel on YouTube
FREE SERVICE: Get tips like this every week in WordTips, a free productivity newsletter. Enter your address and click "Subscribe."
Copyright © 2025 Sharon Parq Associates, Inc.
Comments