Please Note: This article is written for users of the following Microsoft Word versions: 97, 2000, 2002, and 2003. If you are using a later version (Word 2007 or later), this tip may not work for you. For a version of this tip written specifically for later versions of Word, click here: Improper Index Page Numbers.
Written by Allen Wyatt (last updated July 13, 2024)
This tip applies to Word 97, 2000, 2002, and 2003
Emily asked about a problem she was having with page references in indexes for a long document. It seems that when she inserted the index, some of the page numbers were off by one to three pages.
The first thing to check is your settings for hidden text in your document. When you insert index codes, they are inserted as fields with the hidden attribute applied to them. Word determines page counts based on what is visible on the screen, not necessarily on what is printed. Thus, you need to make sure that the display of hidden text is in sync with the printing of hidden text.
What happens if the settings aren't in sync? If hidden text is displayed (in other words, you can see the index entry codes, such as {XE "my indexed word"}), then the space taken by those visible codes are counted in the total page count. Over the course of a long document, this can affect pagination quite a bit. However, if Word is configured to not print hidden text, then the index page numbers—which are based on what is displayed, not what is printed—won't match the actual page numbers on the printout. (Remember that the display and the printing of hidden text are controlled independently of each other.)
The solution to this situation is fairly simple. All you need to do is follow these steps:
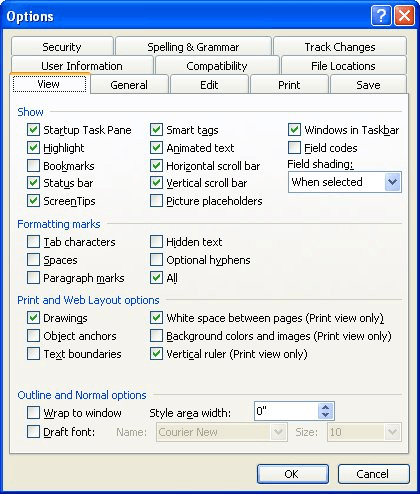
Figure 1. The View tab of the Options dialog box.
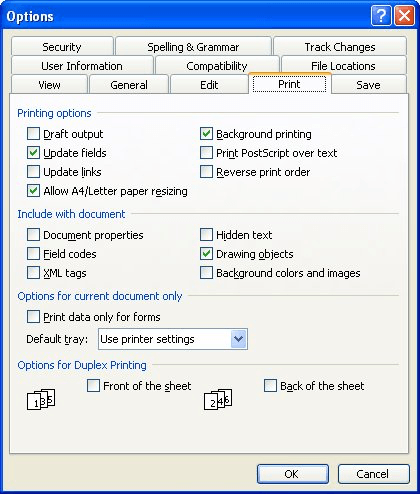
Figure 2. The Print tab of the Options dialog box.
Your index page numbers and your printing page numbers should now be in sync with each other. If they are not, then it could be that your document includes characters that, for whatever reason, can be displayed but cannot be printed. These would affect the displayed pagination—and thus the index page numbers—but not the printed pagination. You can discover if this is the case by carefully comparing your printout to what is displayed on your screen.
Finally, if these solutions still don't correct any page number disparities, it is possible that your document is corrupted in some way. This can occur in some documents, particularly documents that are used over the course of years and that had their roots in a different word processing program. You can try to open the file in WordPad and then use WordPad's Save As command to save the document back out. This will get rid of many of the advanced codes supported by Word by not by WordPad.
If the problem still persists, the only thing left to do is to get rid of all formatting and revert to plain text. Select all the text in the document (Ctrl+A), copy it (Ctrl+C), and paste it into a text editor such as Notepad. You can then copy it from within Notepad and paste it back into a new Word document. This process will get rid of any spurious formatting codes that may be corrupting the document. The only problem with such a drastic approach, of course, is that your document is now completely unformatted and you must reformat it and insert index codes all over again.
WordTips is your source for cost-effective Microsoft Word training. (Microsoft Word is the most popular word processing software in the world.) This tip (1650) applies to Microsoft Word 97, 2000, 2002, and 2003. You can find a version of this tip for the ribbon interface of Word (Word 2007 and later) here: Improper Index Page Numbers.

Create Custom Apps with VBA! Discover how to extend the capabilities of Office 365 applications with VBA programming. Written in clear terms and understandable language, the book includes systematic tutorials and contains both intermediate and advanced content for experienced VB developers. Designed to be comprehensive, the book addresses not just one Office application, but the entire Office suite. Check out Mastering VBA for Microsoft Office 365 today!
Adding an index to a document is an easy task. There are a couple of ways you can do it, as described in this tip.
Discover MoreIt is not unusual to need to convert one notation in a document into another entirely different notation. For instance, ...
Discover MoreWord provides many options for creating indexes. One option allows you to specify that the index contain only entries ...
Discover MoreFREE SERVICE: Get tips like this every week in WordTips, a free productivity newsletter. Enter your address and click "Subscribe."
There are currently no comments for this tip. (Be the first to leave your comment—just use the simple form above!)
Got a version of Word that uses the menu interface (Word 97, Word 2000, Word 2002, or Word 2003)? This site is for you! If you use a later version of Word, visit our WordTips site focusing on the ribbon interface.
Visit the WordTips channel on YouTube
FREE SERVICE: Get tips like this every week in WordTips, a free productivity newsletter. Enter your address and click "Subscribe."
Copyright © 2025 Sharon Parq Associates, Inc.
Comments