Please Note: This article is written for users of the following Microsoft Word versions: 97, 2000, 2002, and 2003. If you are using a later version (Word 2007 or later), this tip may not work for you. For a version of this tip written specifically for later versions of Word, click here: Eliminating "Before Spacing" at the Top of a Page.
Written by Allen Wyatt (last updated July 26, 2022)
This tip applies to Word 97, 2000, 2002, and 2003
When you define the formatting for a paragraph (such as a heading), you can instruct Word to add additional space before the paragraph. This is often helpful in page layout to visually separate sections of your document from one another. If the paragraph that is formatted with extra space before it falls at the top of a page, Word will sometimes remove the extra space and sometimes it won't.
To understand when Word does and does not remove the space, it is helpful to understand the reasons for which a paragraph may be placed at the top of a page. There are basically seven ways:
Under normal circumstances, Word maintains any space before the paragraph, except in two instances: if the paragraph naturally falls at the top of the page (number 2 above), or if the "keep with next" attribute is set (number 3 above).
To complicate matters, however, Word allows you to configure "compatibility options" that modify how a document is displayed on the screen. There are two such options that would, at first glance, seem to affect how paragraphs are displayed at the top of a page. You can find these options by following these two steps:
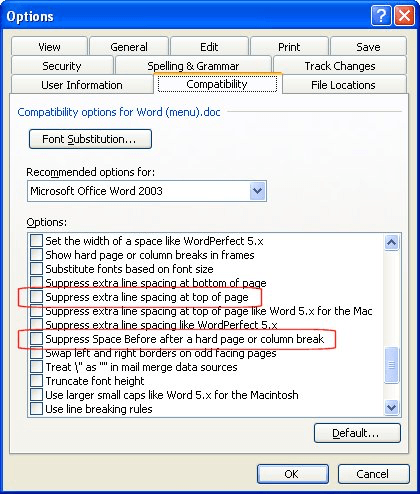
Figure 1. The Compatibility tab of the Options dialog box.
If you scroll through the list of options on the tab, you will see two of interest. The first is called "Suppress Extra Line Spacing at Top of Page," and the second is called "Suppress Space Before After a Hard Page or Column Break." These compatibility options are available in Word 2000, Word 2002, and Word 2003.
The first option, even though it mentions spacing at the top of the page, does nothing to affect whether Word swallows up space before a top-of-page paragraph. The reason is within the wording of the option itself, which tells you that it only affects line spacing, not space before the paragraph.
The other option, "Suppress Space Before After a Hard Page or Column Break," only changes whether Word displays space before top-of-page paragraphs in instances 6 and 7, above. Thus, even with this option turned on Word will always display the space before a paragraph when the paragraph is at the beginning of the document (instance 1 above), when it has the "page break before" attribute set (instance 4), or when the paragraph follows a section break (instance 5).
The bottom line is that there is only one way to make sure that Word doesn't display space before a paragraph that occurs at the top of a page: to format the paragraph so it doesn't have space before it. You can either manually format the paragraph, or you can define a new style, sans space before, that can be applied to top-of-page paragraphs. The drawback to such an approach, however, is that if you make edits to the document and the specially formatted paragraph no longer appears at the top of the page, you will need to correct the formatting for the paragraph so the proper space appears before it.
WordTips is your source for cost-effective Microsoft Word training. (Microsoft Word is the most popular word processing software in the world.) This tip (1581) applies to Microsoft Word 97, 2000, 2002, and 2003. You can find a version of this tip for the ribbon interface of Word (Word 2007 and later) here: Eliminating "Before Spacing" at the Top of a Page.

Learning Made Easy! Quickly teach yourself how to format, publish, and share your content using Word 2021 or Microsoft 365. With Step by Step, you set the pace, building and practicing the skills you need, just when you need them! Check out Microsoft Word Step by Step today!
The strikethrough text feature in Word can be used as part of your document or to indicate that changes have been made to ...
Discover MoreIf you have a word that you need to make sure is formatted the same way throughout your document, there are several ways ...
Discover MoreInsert a text box, and it is automatically formatted to have a border around it. Getting rid of the border is easy, if ...
Discover MoreFREE SERVICE: Get tips like this every week in WordTips, a free productivity newsletter. Enter your address and click "Subscribe."
2016-05-17 20:01:25
Lucy
I think I did what you suggested but I still have unwanted space before my first paragraph begins
Got a version of Word that uses the menu interface (Word 97, Word 2000, Word 2002, or Word 2003)? This site is for you! If you use a later version of Word, visit our WordTips site focusing on the ribbon interface.
Visit the WordTips channel on YouTube
FREE SERVICE: Get tips like this every week in WordTips, a free productivity newsletter. Enter your address and click "Subscribe."
Copyright © 2025 Sharon Parq Associates, Inc.
Comments