Please Note: This article is written for users of the following Microsoft Word versions: 97, 2000, 2002, and 2003. If you are using a later version (Word 2007 or later), this tip may not work for you. For a version of this tip written specifically for later versions of Word, click here: Printing Index Field Codes.
Written by Allen Wyatt (last updated March 25, 2023)
This tip applies to Word 97, 2000, 2002, and 2003
Jim is creating an index for his document, which obviously involves inserting XE field codes throughout the document. He wonders if there is a way to print text that includes the XE codes on the printed pages. Even with "print field codes instead of their values" turned on, those codes, which do display on-screen, do not show when he prints a page of text. Printing them would be a quick and valuable way for Jim to proof his document for the completeness and accuracy of indexing.
The reason you cannot see the XE codes on your printouts is because they are formatted, automatically by Word, as hidden text. Take a look at the codes, as they are visible on the screen. You should see that there is a small, dotted underline under the field code. This indicates that the hidden attribute is applied.
Word allows you to control the printing and viewing of hidden text independent of each other. Thus, you can see the XE codes on the screen, but unless you enable the printing of hidden text, you won't be able to see them on a printout. Here's how to turn on the printing of hidden text:
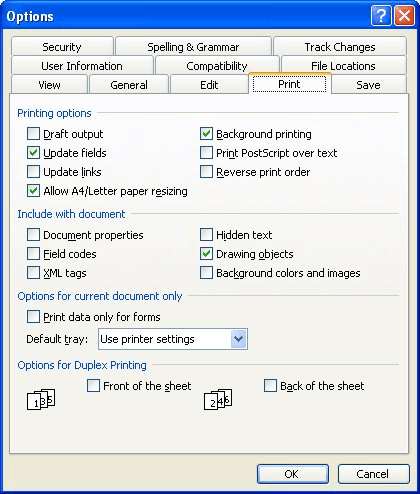
Figure 1. The Print tab of the Options dialog box.
That's it; if you now print your document with fields codes turned on, you should see the XE field codes on the printout.
WordTips is your source for cost-effective Microsoft Word training. (Microsoft Word is the most popular word processing software in the world.) This tip (12490) applies to Microsoft Word 97, 2000, 2002, and 2003. You can find a version of this tip for the ribbon interface of Word (Word 2007 and later) here: Printing Index Field Codes.

Do More in Less Time! Are you ready to harness the full power of Word 2013 to create professional documents? In this comprehensive guide you'll learn the skills and techniques for efficiently building the documents you need for your professional and your personal life. Check out Word 2013 In Depth today!
You can use fields to cross-reference different text in a document. If you get unwanted results from the ...
Discover MoreDo you need to select a field? It is as simple as selecting a single character, as this tip explains.
Discover MoreOnce you save a document on disk, it is stored in a particular folder (or location) on that disk. You may want that ...
Discover MoreFREE SERVICE: Get tips like this every week in WordTips, a free productivity newsletter. Enter your address and click "Subscribe."
There are currently no comments for this tip. (Be the first to leave your comment—just use the simple form above!)
Got a version of Word that uses the menu interface (Word 97, Word 2000, Word 2002, or Word 2003)? This site is for you! If you use a later version of Word, visit our WordTips site focusing on the ribbon interface.
Visit the WordTips channel on YouTube
FREE SERVICE: Get tips like this every week in WordTips, a free productivity newsletter. Enter your address and click "Subscribe."
Copyright © 2024 Sharon Parq Associates, Inc.
Comments