Written by Allen Wyatt (last updated April 24, 2021)
This tip applies to Word 97, 2000, 2002, and 2003
Those familiar with WordPerfect may also be familiar with its advance feature. This allowed you to quickly and easily place text in a specific position relative to either the page or the preceding text. Many people coming to Word miss the advance feature.
Word folks, on the other hand, are quick to point out that Word includes an ADVANCE field which allows you to position text. For those familiar with advance's easy interface in WordPerfect, the ADVANCE field can seem downright archaic. You basically follow ADVANCE with a series of switches that indicate, in points, how the text that follows the field is to be positioned. Some switches (\l, \r, \u, and \d) are used to move the following text relative to the foregoing text. Other switches (\x and \y are used to move the following text a specified distance based on something other than the foregoing text. For instance, \x moves to a horizontal position relative to the column, frame, or text box in which the text is located. The \y switch moves to a vertical location relative to the page as a whole.
Confusing? Much more so than in WordPerfect. To make matters worse, the \y option moves not only the following text, but all the text before and after it. The switch also won't work if the field is located within tables, text boxes, footnotes, endnotes, comments, headers, or footers. It also won't work if the point specification you provide is outside the margins of the current page. In addition, the \x option doesn't allow you to specify a horizontal position relative to the page, but only to layout constructs within the page (column, frame, or text box).
In an effort to make the ADVANCE field a bit easier to use, Microsoft adjusted the Field dialog box so all you need to do is fill in a few text boxes. Display the Field dialog box, then choose Advance in the list of all fields. (To display the Field dialog box choose Field from the Insert menu.) With the ADVANCE field selected, the dialog box shows the positioning options at the right side. Fill them in (make sure you specify distances or positions in points) and you are ready to go. (See Figure 1.)
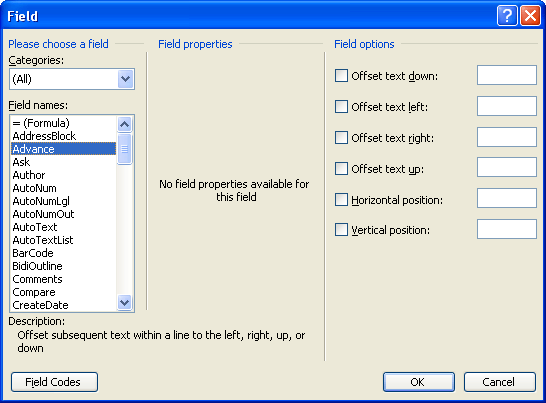
Figure 1. The Field dialog box.
For most people, the ADVANCE field remains not only archaic, but arcane to boot. It is just plain confusing. For this reason, most people position text in a Word document by using other features, such as tables, text boxes, frames, or some combination of these. The positioning of tables and text boxes is much easier to control. For positioning relative to surrounding text, you can use the Before and After settings in the Paragraph dialog box to add the desired amount of space.
WordTips is your source for cost-effective Microsoft Word training. (Microsoft Word is the most popular word processing software in the world.) This tip (7347) applies to Microsoft Word 97, 2000, 2002, and 2003.

The First and Last Word on Word! Bestselling For Dummies author Dan Gookin puts his usual fun and friendly candor back to work to show you how to navigate Word 2013. Spend more time working and less time trying to figure it all out! Check out Word 2013 For Dummies today!
If you try to add a quote mark or a backslash as part of a field parameter or switch, you may be surprised at what you ...
Discover MoreFields are meant to be dynamic, providing a result based on conditions at the time they are updated. You may want to ...
Discover MoreUsing File | Properties you can specify different information to be stored with your document. If you create your own ...
Discover MoreFREE SERVICE: Get tips like this every week in WordTips, a free productivity newsletter. Enter your address and click "Subscribe."
There are currently no comments for this tip. (Be the first to leave your comment—just use the simple form above!)
Got a version of Word that uses the menu interface (Word 97, Word 2000, Word 2002, or Word 2003)? This site is for you! If you use a later version of Word, visit our WordTips site focusing on the ribbon interface.
Visit the WordTips channel on YouTube
FREE SERVICE: Get tips like this every week in WordTips, a free productivity newsletter. Enter your address and click "Subscribe."
Copyright © 2024 Sharon Parq Associates, Inc.
Comments