Please Note: This article is written for users of the following Microsoft Word versions: 97, 2000, 2002, and 2003. If you are using a later version (Word 2007 or later), this tip may not work for you. For a version of this tip written specifically for later versions of Word, click here: The Line that Won't Go Away.
Written by Allen Wyatt (last updated October 7, 2017)
This tip applies to Word 97, 2000, 2002, and 2003
Word, by default, takes some liberties with what you type. One such liberty is the adding of borders to paragraphs based on what you type. For instance, if you type three underlines on a new line, and then press Enter, you get a solid line that extends the width of your document. This is not the only three characters that result in this type of replacement—characters for lines—but if you don't know the source of the line, it can be frustrating.
This feature of Word is controlled by following these steps:
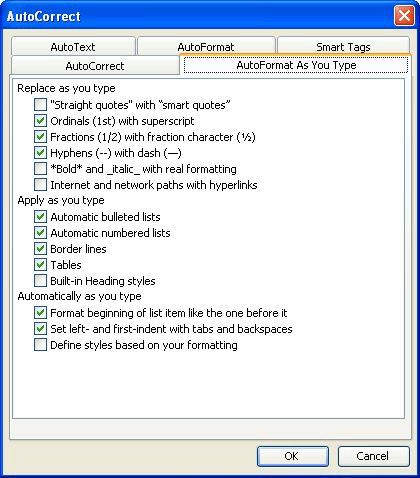
Figure 1. The AutoFormat As You Type tab of the AutoCorrect dialog box.
Now that you know what causes the lines, you may be wondering how to get rid of them once they are in your document.
As with any AutoFormat that is applied by Word, you can undo the change by pressing Ctrl+Z right after the change is made. For instance, if you press three underlines and then Enter, Word changes the underlines to a line. You can undo this by immediately pressing Ctrl+Z.
If you later want to delete the line, there are two things you can do that will help you. First, remember that the "line" added by Word is really a paragraph border; it is not a real line. Second, you need to display Word's non-printing characters. (You do this by clicking on the Show/Hide tool on the toolbar, or by choosing Tools | Options | View tab, and clicking on All.)
Now you are ready to get rid of the lines. Start by positioning the insertion point at the beginning of the paragraph that has the border and pressing Ctrl+Q. This resets the paragraph's formatting back to its default, which usually does not include the border. If this does not do what you want, you can always select the entire paragraph that contains the border and simply delete it.
There is something else to remember when getting rid of borders created by AutoFormat: They can affect multiple paragraphs. For instance, consider the following scenario, which you can try in a document:
Why did this happen? The reason is quite simple. Since the "line" is really a paragraph border, it appears at the bottom of the last paragraph that has that format. When you pressed Enter twice, in step 3, you ended up with three paragraphs, each formatted with a border underneath. However, Word only displays the border of the last paragraph formatted with that border, even though all three have it. (Word translates the border as one that appears under the group of like-formatted paragraphs, not one that appears under each individual paragraph.) When you performed step 4, the border was removed from the last of the three paragraphs, but it still remained on the other two. Thus, the border appeared to "jump up" a line. All that really happened was that Word dutifully displayed the bottom border on the last paragraph with that format, which now happens to be the second of the original three paragraphs.
To get rid of the border on all the paragraphs, you need to select all the paragraphs and press Ctrl+Q. If you don't want to do this (perhaps you don't want to remove some other explicit paragraph formatting you have), you can follow these steps:
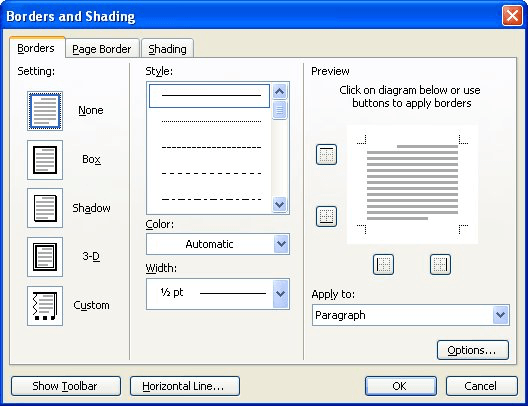
Figure 2. The Borders tab of the Borders and Shading dialog box.
These steps remove all borders from all paragraphs and tables within the document. If there are some borders you really want to keep, then you should simply modify step 1 so that you select only those paragraphs that have borders you want to get rid of.
For more information on getting rid of stubborn lines that Word automatically adds to your document, see the following page at the Word MVP site:
http://wordmvp.com/FAQs/Formatting/CantGetRidOfLine.htm
WordTips is your source for cost-effective Microsoft Word training. (Microsoft Word is the most popular word processing software in the world.) This tip (1918) applies to Microsoft Word 97, 2000, 2002, and 2003. You can find a version of this tip for the ribbon interface of Word (Word 2007 and later) here: The Line that Won't Go Away.

The First and Last Word on Word! Bestselling For Dummies author Dan Gookin puts his usual fun and friendly candor back to work to show you how to navigate Word 2019. Spend more time working and less time trying to figure it all out! Check out Word 2019 For Dummies today!
Borders are easy to add around text or entire paragraphs. It may be surprising to you to learn that Word can just as ...
Discover MoreDrop shadows add a nice touch to text boxes, making it seem like they are hovering above the page. Here's the simple ...
Discover MoreWhen you place a border around a paragraph, the position of that border is determined, partially, by the indent with ...
Discover MoreFREE SERVICE: Get tips like this every week in WordTips, a free productivity newsletter. Enter your address and click "Subscribe."
2021-06-25 13:49:56
Brian Caldirola
Thank you, thank you, thank you! I was going nuts trying to removed "the line that won't go away." Now, thanks to you, this mystery that has haunted my life for months now has finally been solved. You, sir, are a gentleman and a fine one at that! :)
Thank you!
2021-05-05 14:20:11
Jean
THANK YOU!!!
I’m editing a document created by someone else, and had a random border at the end. Tried everything I could think of but it just kept shifting up into the document. This did the trick.
2020-11-27 00:19:42
Cameron
Awesome. Fixed. Thanks. That line has, on and off, driven me crazy for years.
2020-10-07 22:57:13
novelnorm
T H A N K Y O U !!!!!!!!!!!!!!!!!!!!!!!!!!!!!!!!!!!!!!!!!!!!!!
Fkn lines, lolol. FIXED
2019-09-23 14:39:28
Elice
Thank you, I'd been trying for ages and this helped so much!
2019-03-21 13:29:33
Mike
Super. Ctlr A and Borders None fixed it!
2019-01-10 11:39:39
Mahesh
Thanks! I got rid of the line that doesn't go away. :D
2018-07-29 09:33:21
MaryLee
The line is at the top of the page. There is no space above it. Tried the last line on previous page. Didn't work. Borders are already set on none. I added several pages of jpegs, one per page, full page view. That's when the lines appeared. Can you help, please? ML
2018-05-26 21:11:16
s
it worked for all but ONE OF THE LINES. ugh. i've tried everything it says. help?
2018-02-27 11:45:51
Jenny
Thank you!
2017-11-03 08:24:15
Brent
Excellent explanation! My Word Doc frustrations. . . for now, are over!
2017-10-24 16:41:34
Lauren
THANK YOU SO MUCH. OMG these lines have been killing me and you fixed it SO quickly.
Got a version of Word that uses the menu interface (Word 97, Word 2000, Word 2002, or Word 2003)? This site is for you! If you use a later version of Word, visit our WordTips site focusing on the ribbon interface.
Visit the WordTips channel on YouTube
FREE SERVICE: Get tips like this every week in WordTips, a free productivity newsletter. Enter your address and click "Subscribe."
Copyright © 2025 Sharon Parq Associates, Inc.
Comments