Written by Allen Wyatt (last updated November 25, 2023)
This tip applies to Word 97, 2000, 2002, and 2003
One of the ways in which you can format text in your document is to apply what Word calls "embossing." When you emboss text, it appears to be lifted off the page, with shadowing at the edges. This feature was introduced in Word 97, so it is not available in Word 6 or Word 95. To emboss text, follow these steps:
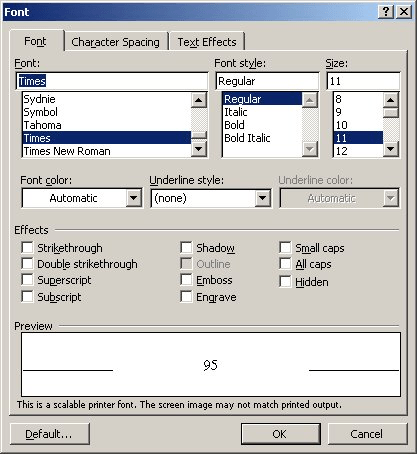
Figure 1. The Font dialog box.
You can also play with different font colors and background colors to make the embossed text appear different.
WordTips is your source for cost-effective Microsoft Word training. (Microsoft Word is the most popular word processing software in the world.) This tip (637) applies to Microsoft Word 97, 2000, 2002, and 2003.

Comprehensive VBA Guide Visual Basic for Applications (VBA) is the language used for writing macros in all Office programs. This complete guide shows both professionals and novices how to master VBA in order to customize the entire Office suite for their needs. Check out Mastering VBA for Office 2010 today!
Do you want a superscript and subscript character to appear directly above each other without using the Equation Editor? ...
Discover MoreNeed to easily change the color of some selected text? A quick way to do it is with a custom macro that sets just the hue ...
Discover MoreA common editorial need is to change the capitalization used on different words in a selection of text. Word provides a ...
Discover MoreFREE SERVICE: Get tips like this every week in WordTips, a free productivity newsletter. Enter your address and click "Subscribe."
There are currently no comments for this tip. (Be the first to leave your comment—just use the simple form above!)
Got a version of Word that uses the menu interface (Word 97, Word 2000, Word 2002, or Word 2003)? This site is for you! If you use a later version of Word, visit our WordTips site focusing on the ribbon interface.
Visit the WordTips channel on YouTube
FREE SERVICE: Get tips like this every week in WordTips, a free productivity newsletter. Enter your address and click "Subscribe."
Copyright © 2025 Sharon Parq Associates, Inc.
Comments