Depending on what programs you use besides Word (or even before Word), you may find the pull-down Font tool not to your liking--particularly if you prefer to have the Formatting toolbar turned off. In those cases, you may want to add a Fonts menu to Word. (Heck, you may just have a personality quirk where you prefer a Fonts menu rather than a Fonts tool.) You can then use the menu to select fonts to be applied to text.
To add a Fonts menu, follow these steps:
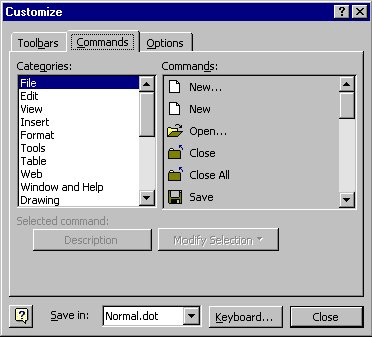
Figure 1. The Commands tab of the Customize dialog box.
WordTips is your source for cost-effective Microsoft Word training. (Microsoft Word is the most popular word processing software in the world.) This tip (608) applies to Microsoft Word 97, 2000, 2002, and 2003.

Learning Made Easy! Quickly teach yourself how to format, publish, and share your content using Word 2013. With Step by Step, you set the pace, building and practicing the skills you need, just when you need them! Check out Microsoft Word 2013 Step by Step today!
When you create a document (such as a letterhead) that you want multiple people to use, you need to be concerned with ...
Discover MoreApplying bold and italics formatting to text is easy in Word. If you want to apply bold and italics simultaneously, you ...
Discover MoreWhen you need to change the font size of a text selection, using the shortcut described in this tip is a great technique. ...
Discover MoreFREE SERVICE: Get tips like this every week in WordTips, a free productivity newsletter. Enter your address and click "Subscribe."
There are currently no comments for this tip. (Be the first to leave your comment—just use the simple form above!)
Got a version of Word that uses the menu interface (Word 97, Word 2000, Word 2002, or Word 2003)? This site is for you! If you use a later version of Word, visit our WordTips site focusing on the ribbon interface.
Visit the WordTips channel on YouTube
FREE SERVICE: Get tips like this every week in WordTips, a free productivity newsletter. Enter your address and click "Subscribe."
Copyright © 2024 Sharon Parq Associates, Inc.
Comments