Please Note: This article is written for users of the following Microsoft Word versions: 97, 2000, 2002, and 2003. If you are using a later version (Word 2007 or later), this tip may not work for you. For a version of this tip written specifically for later versions of Word, click here: Font Substitution Problems.
Written by Allen Wyatt (last updated August 24, 2022)
This tip applies to Word 97, 2000, 2002, and 2003
Font issues, when it comes to Word, are always interesting. The fonts used in Word are those that are installed within Windows. When you first install Windows, only a limited number of fonts are available on a system. As you install other software, other fonts are added to Windows, and those fonts automatically become available to Word. The problem is that over time, every system will have different fonts available on it. This is because different software is installed on each system, and each piece of software has its own set of fonts.
A real problem crops up when you create a Word document on one system, using the fonts available on that system, and then transfer the document to a different system. When you open the document on the other system, not all the fonts used in the document may be available on that new system. If a font is not available, Word substitutes what it believes to be the most similar font that is available, often with unpredictable results.
The best way around this problem is to make sure that both systems have the same fonts installed. In an office environment, this is not an unreasonable expectation, but it does take a bit of management time on the part of users. Some companies have solved the problem by specifying what fonts can be used in official company documents—fonts that are, again, available on all company systems.
If you cannot be sure that a font will be available, and you must use that font, and the font at issue is a TrueType font, then you can follow these steps:
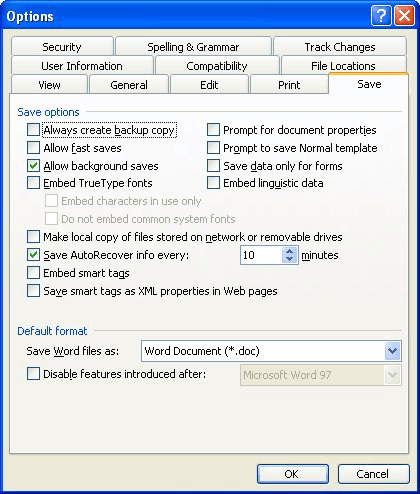
Figure 1. The Save tab of the Options dialog box.
You should realize that embedding TrueType fonts can increase the size of your document files. In fact, if you use a lot of fonts, it can increase the size drastically. In addition, not all TrueType fonts are "embeddable." Some fonts are protected by their creators against distribution by embedding. If you are curious about whether a particular font can be embedded, you can either contact the vendor or download a free Font Properties Extension Tool from Microsoft. This tool is for use with 32-bit Windows (XP or later) operating systems. You can download it at the following address:
http://www.microsoft.com/typography/TrueTypeProperty21.mspx
The tool updates Windows so it displays more information when you right-click on a font file and choose Properties. One of the pieces of information displayed is whether the font is protected or not. If it is protected, it cannot be embedded in a Word document.
WordTips is your source for cost-effective Microsoft Word training. (Microsoft Word is the most popular word processing software in the world.) This tip (1502) applies to Microsoft Word 97, 2000, 2002, and 2003. You can find a version of this tip for the ribbon interface of Word (Word 2007 and later) here: Font Substitution Problems.

Learning Made Easy! Quickly teach yourself how to format, publish, and share your content using Word 2021 or Microsoft 365. With Step by Step, you set the pace, building and practicing the skills you need, just when you need them! Check out Microsoft Word Step by Step today!
Imagine you start typing in a new document, and when you press the Enter key the cursor jumps a huge distance to the ...
Discover MoreHow to create signature lines in a Word document.
Discover MoreWhen you upgrade from one version of Word to another, you may be surprised to find that your documents, all of a sudden, ...
Discover MoreFREE SERVICE: Get tips like this every week in WordTips, a free productivity newsletter. Enter your address and click "Subscribe."
There are currently no comments for this tip. (Be the first to leave your comment—just use the simple form above!)
Got a version of Word that uses the menu interface (Word 97, Word 2000, Word 2002, or Word 2003)? This site is for you! If you use a later version of Word, visit our WordTips site focusing on the ribbon interface.
Visit the WordTips channel on YouTube
FREE SERVICE: Get tips like this every week in WordTips, a free productivity newsletter. Enter your address and click "Subscribe."
Copyright © 2025 Sharon Parq Associates, Inc.
Comments