Please Note: This article is written for users of the following Microsoft Word versions: 97, 2000, 2002, and 2003. If you are using a later version (Word 2007 or later), this tip may not work for you. For a version of this tip written specifically for later versions of Word, click here: Changing Defaults for Text Boxes and Callouts.
Written by Allen Wyatt (last updated December 5, 2015)
This tip applies to Word 97, 2000, 2002, and 2003
Word allows you to easily add text boxes and callouts to your documents. These can be used for a variety of purposes, and you can format the text box or callout to appear just about any way you desire. Word refers to text boxes and callouts, collectively, as AutoShapes. If you find yourself making a lot of similar changes to AutoShapes, you can set the default values of them in the following manner:
Now, the next time you insert an AutoShape, it will retain many of the same default settings that you defined in step 1. It won't retain them all, however. Word remembers things like line weight, line type, and color, but it does not remember things like text attributes within the text box or the direction and length of callout tails.
There are several ways around this problem, however. If you are using the exact same AutoShape multiple times in the same document, simply select the one that is formatted as you want, hold down the Ctrl key, and drag the AutoShape to a new location. By holding down the Ctrl key you inform Word that you want to copy the AutoShape rather than move it.
A more versatile solution is to simply define your AutoShape as an AutoText entry. Follow these steps:
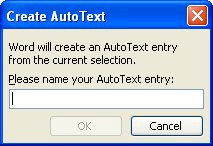
Figure 1. The Create AutoText dialog box.
Later, when you want to use the AutoText entry, simply type the name of the entry (the one you provided in step 4) and then press F3. In the case being discussed here, the AutoShape, complete with all formatting settings, is inserted in your document.
WordTips is your source for cost-effective Microsoft Word training. (Microsoft Word is the most popular word processing software in the world.) This tip (1561) applies to Microsoft Word 97, 2000, 2002, and 2003. You can find a version of this tip for the ribbon interface of Word (Word 2007 and later) here: Changing Defaults for Text Boxes and Callouts.

Comprehensive VBA Guide Visual Basic for Applications (VBA) is the language used for writing macros in all Office programs. This complete guide shows both professionals and novices how to master VBA in order to customize the entire Office suite for their needs. Check out Mastering VBA for Office 2010 today!
You may have a lot of linked images in a document, and then one day need to change the links if the location of the ...
Discover MoreNeed to keep your drawing shapes together in one place? The drawing canvas may be exactly what you are looking for.
Discover MoreWant a graphic to appear at a precise place on the page? It's easy to gain control by following the steps in this tip.
Discover MoreFREE SERVICE: Get tips like this every week in WordTips, a free productivity newsletter. Enter your address and click "Subscribe."
2020-06-16 15:23:16
Bob Marsh
Great Word Tips! There are so many things Word has to offer that many of us may not have even known existed, and if we did, we just didn't have the time to try them. Word Tips provides that incentive to explore Word because their tips are right there in front of you - on the screen. With the easy instructions, I always seem to find enough time to try a couple new tips, which ultimately helps me to find ways to increase my proficiency in Word, thereby giving me more time to try additional Word Tips!
Got a version of Word that uses the menu interface (Word 97, Word 2000, Word 2002, or Word 2003)? This site is for you! If you use a later version of Word, visit our WordTips site focusing on the ribbon interface.
Visit the WordTips channel on YouTube
FREE SERVICE: Get tips like this every week in WordTips, a free productivity newsletter. Enter your address and click "Subscribe."
Copyright © 2025 Sharon Parq Associates, Inc.
Comments