Please Note: This article is written for users of the following Microsoft Word versions: 97, 2000, 2002, and 2003. If you are using a later version (Word 2007 or later), this tip may not work for you. For a version of this tip written specifically for later versions of Word, click here: Read-Only Documents.
Written by Allen Wyatt (last updated April 15, 2023)
This tip applies to Word 97, 2000, 2002, and 2003
Sometimes you'll want to circulate a file to other people, but you don't want them to change your words. There are several ways you can make your document read-only. The first, and simplest, way is to use the capabilities of your operating system to make the change. Simply create your document, and then (from outside of Word) change the properties of the document to indicate it is read-only.
The other way to accomplish this is from within Word itself, by following these steps:
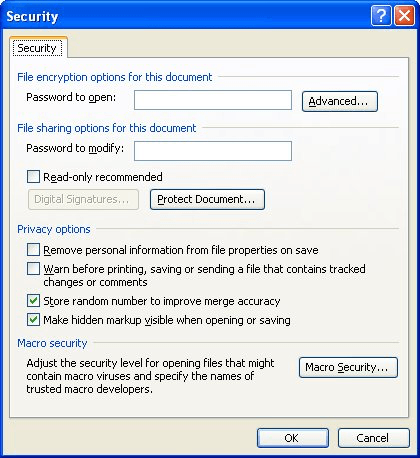
Figure 1. The Security dialog box.
The only problem with these approaches to protecting your document is that anyone can still load the file and then use the Save As option command to save their own copy of the document. The only sure way around this is to save the document in some other application format (such as a graphic image or in Adobe Acrobat) that precludes any use of the information except for reading.
There is another option that may also fit the bill. This involves saving your document as a Word form, which can be easily protected. To accomplish this, follow these steps if you are using Word 97 or Word 2000:
If you are using Word 2002 or Word 2003, follow these steps:
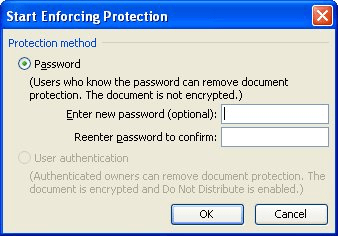
Figure 2. The Start Enforcing Protection dialog box.
Now nobody can change your document without knowing the password.
WordTips is your source for cost-effective Microsoft Word training. (Microsoft Word is the most popular word processing software in the world.) This tip (158) applies to Microsoft Word 97, 2000, 2002, and 2003. You can find a version of this tip for the ribbon interface of Word (Word 2007 and later) here: Read-Only Documents.

Create Custom Apps with VBA! Discover how to extend the capabilities of Office 2013 (Word, Excel, PowerPoint, Outlook, and Access) with VBA programming, using it for writing macros, automating Office applications, and creating custom applications. Check out Mastering VBA for Office 2013 today!
Word allows you to convert documents from WordPerfect format to Word. In doing so, you may notice that some dates in the ...
Discover MoreWhen you start Word, it makes an assumption about where your documents are stored. If you want to force Word to change ...
Discover MoreWhen writing a macro that processes a text file, you may need to know when the end of the file has been reached. This is ...
Discover MoreFREE SERVICE: Get tips like this every week in WordTips, a free productivity newsletter. Enter your address and click "Subscribe."
There are currently no comments for this tip. (Be the first to leave your comment—just use the simple form above!)
Got a version of Word that uses the menu interface (Word 97, Word 2000, Word 2002, or Word 2003)? This site is for you! If you use a later version of Word, visit our WordTips site focusing on the ribbon interface.
Visit the WordTips channel on YouTube
FREE SERVICE: Get tips like this every week in WordTips, a free productivity newsletter. Enter your address and click "Subscribe."
Copyright © 2024 Sharon Parq Associates, Inc.
Comments