Please Note: This article is written for users of the following Microsoft Word versions: 97, 2000, 2002, and 2003. If you are using a later version (Word 2007 or later), this tip may not work for you. For a version of this tip written specifically for later versions of Word, click here: Creating Thin Spaces.
Written by Allen Wyatt (last updated March 12, 2022)
This tip applies to Word 97, 2000, 2002, and 2003
Word does not include a feature to automatically create "thin spaces." Some people require a space that is narrower (thinner) than the regular space, to place just a small amount of space between items on a line.
The workaround is to use a regular space, and then format that space (and only that space) to a point size smaller than what is used for the surrounding text. This requires some trial and error to get the appearance just as you like it. The drawback to this approach is that if you use justified text, Word automatically adjusts the width of the spaces on a line to fit the overall goal of justifying both margins. This, of course, defeats your purpose.
You can also use non-breaking spaces, and then format them to a smaller point size. Non-breaking spaces are not "resized" by Word when justifying text.
A final option is to adjust the character spacing before and after the item that you want to include additional space. This does not add a real "thin space," but instead instructs Word to "space out" the items. This is done by following these steps:
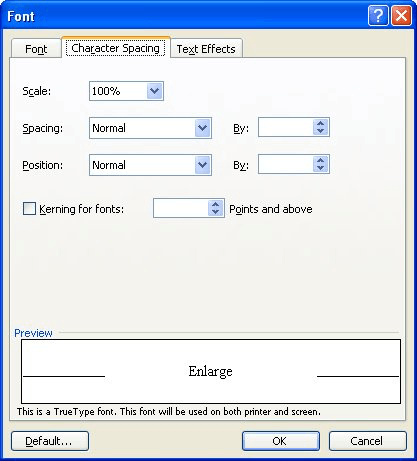
Figure 1. The Character Spacing tab of the Font dialog box.
Again, this approach may take a bit of trial and error on your part to get the desired effect.
WordTips is your source for cost-effective Microsoft Word training. (Microsoft Word is the most popular word processing software in the world.) This tip (1812) applies to Microsoft Word 97, 2000, 2002, and 2003. You can find a version of this tip for the ribbon interface of Word (Word 2007 and later) here: Creating Thin Spaces.

The First and Last Word on Word! Bestselling For Dummies author Dan Gookin puts his usual fun and friendly candor back to work to show you how to navigate Word 2013. Spend more time working and less time trying to figure it all out! Check out Word 2013 For Dummies today!
When you upgrade from a system with an older version of Word to a system that has a newer version, your fonts may not ...
Discover MoreIf you have text surrounded by quotes in a document, you may want to remove the quote marks and make the text that was ...
Discover MoreA common editorial need is to change the capitalization used on different words in a selection of text. Word provides a ...
Discover MoreFREE SERVICE: Get tips like this every week in WordTips, a free productivity newsletter. Enter your address and click "Subscribe."
There are currently no comments for this tip. (Be the first to leave your comment—just use the simple form above!)
Got a version of Word that uses the menu interface (Word 97, Word 2000, Word 2002, or Word 2003)? This site is for you! If you use a later version of Word, visit our WordTips site focusing on the ribbon interface.
Visit the WordTips channel on YouTube
FREE SERVICE: Get tips like this every week in WordTips, a free productivity newsletter. Enter your address and click "Subscribe."
Copyright © 2024 Sharon Parq Associates, Inc.
Comments