Written by Allen Wyatt (last updated July 15, 2019)
This tip applies to Word 97, 2000, 2002, and 2003
When creating legal documents, one of the common symbols you need to use is referred to as a section mark. This looks like a fancy, squiggly S that is used in legal citations. If you need to use this symbol quite a bit, you may already know that you can insert it by holding down the Alt key and pressing 0167 on the numeric keypad. Or, you may have always used the Symbol option from the Insert menu to add the symbol to your documents.
There is an easier way to use the section mark, however, and that is to set up AutoCorrect to insert the symbol for you. Follow these steps:
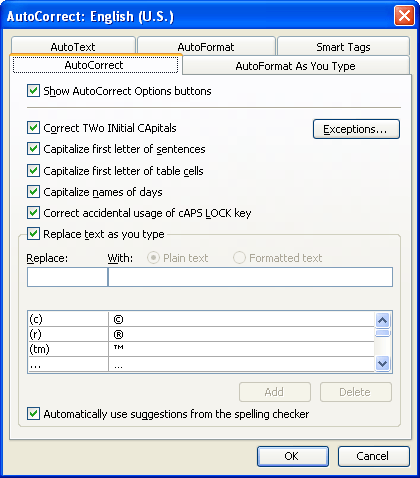
Figure 1. The AutoCorrect tab of the AutoCorrect dialog box.
Now, whenever you want the section mark to appear, all you need to do is type the lowercase letter S surrounded by parentheses and Word will automatically change it to the desired section mark.
WordTips is your source for cost-effective Microsoft Word training. (Microsoft Word is the most popular word processing software in the world.) This tip (13295) applies to Microsoft Word 97, 2000, 2002, and 2003.

Do More in Less Time! Are you ready to harness the full power of Word 2013 to create professional documents? In this comprehensive guide you'll learn the skills and techniques for efficiently building the documents you need for your professional and your personal life. Check out Word 2013 In Depth today!
AutoText and AutoCorrect are closely related tools that can help you improve the productivity of your typing. This tip ...
Discover MoreWord, in an effort to be helpful, will often change the capitalization of the words you type. If you tire of Word's ...
Discover MoreIf you need to turn AutoCorrect on or off, there is no built-in way to easily do it in Word. You can create your own ...
Discover MoreFREE SERVICE: Get tips like this every week in WordTips, a free productivity newsletter. Enter your address and click "Subscribe."
There are currently no comments for this tip. (Be the first to leave your comment—just use the simple form above!)
Got a version of Word that uses the menu interface (Word 97, Word 2000, Word 2002, or Word 2003)? This site is for you! If you use a later version of Word, visit our WordTips site focusing on the ribbon interface.
Visit the WordTips channel on YouTube
FREE SERVICE: Get tips like this every week in WordTips, a free productivity newsletter. Enter your address and click "Subscribe."
Copyright © 2024 Sharon Parq Associates, Inc.
Comments