Please Note: This article is written for users of the following Microsoft Word versions: 97, 2000, 2002, and 2003. If you are using a later version (Word 2007 or later), this tip may not work for you. For a version of this tip written specifically for later versions of Word, click here: Table Header Rows after a Manual Page Break.
Ed had his table set up the way he wanted, with a couple of rows repeated at the top of each page. He ran into a problem, however, when he inserted a manual page break in the middle of the table. When he did, the formerly repeating rows no longer repeated at the top of the table.
The reason for this is rather simple—when you insert a page break into a table you are, in reality, splitting the table into two separate tables. The rows that were repeating are no longer in the new table, but in the original table.
To get around this problem, don't insert a manual page break in the table to force a row to a new page. Instead, use this formatting approach:
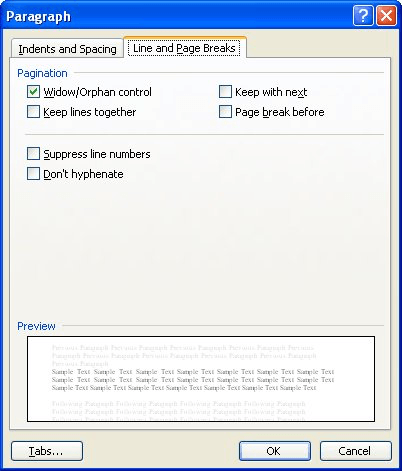
Figure 1. The Line and Page Breaks tab of the Paragraph dialog box.
Now the row will always start at the beginning of a new page, your table is not "broken" into two parts, and your desired rows will still repeat at the top of each page.
WordTips is your source for cost-effective Microsoft Word training. (Microsoft Word is the most popular word processing software in the world.) This tip (3504) applies to Microsoft Word 97, 2000, 2002, and 2003. You can find a version of this tip for the ribbon interface of Word (Word 2007 and later) here: Table Header Rows after a Manual Page Break.

Comprehensive VBA Guide Visual Basic for Applications (VBA) is the language used for writing macros in all Office programs. This complete guide shows both professionals and novices how to master VBA in order to customize the entire Office suite for their needs. Check out Mastering VBA for Office 2010 today!
Once a table is inserted in your document, you can use the mouse to adjust the width of columns. The effect the mouse ...
Discover MoreHave you ever created a table that never seems to flow to a second page, even when it should? This could be caused by any ...
Discover MoreIf you get a document from a coworker that has tabs used to line up tabular information, you might want to change that ...
Discover MoreFREE SERVICE: Get tips like this every week in WordTips, a free productivity newsletter. Enter your address and click "Subscribe."
There are currently no comments for this tip. (Be the first to leave your comment—just use the simple form above!)
Got a version of Word that uses the menu interface (Word 97, Word 2000, Word 2002, or Word 2003)? This site is for you! If you use a later version of Word, visit our WordTips site focusing on the ribbon interface.
Visit the WordTips channel on YouTube
FREE SERVICE: Get tips like this every week in WordTips, a free productivity newsletter. Enter your address and click "Subscribe."
Copyright © 2024 Sharon Parq Associates, Inc.
Comments