Written by Allen Wyatt (last updated August 24, 2019)
This tip applies to Word 97, 2000, 2002, and 2003
Do you like to customize Word by adding macros to different menu and toolbar options? If so, you may have noticed that you can't always find your macros when you try to attach one to a menu in the Customize dialog box. The macro may be visible in the macros list when you press Alt+F8, but not in the Customize dialog box.
The most likely cause of this problem is that the macro is not saved in the Normal.dot template but in some other template. It would be visible in the regular macros list because all the "reachable" macros are listed there, by default. It would not be visible in the Customize dialog box because only the macros in Normal.Dot are visible there, by default.
To get around this problem, there are two possible solutions. First, the macro can be moved to the Normal.Dot template file using the Organizer feature of Word. (You get there by clicking on Organizer from the Macro dialog box.) The second solution is to make sure your menu customization is saved in the same template in which the desired macro is saved. You do that by following these steps:
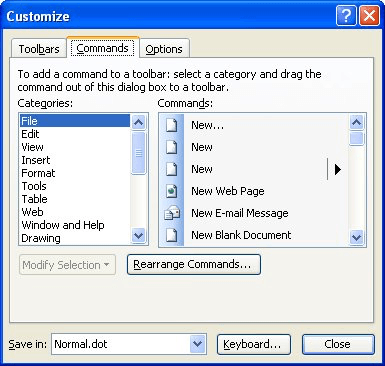
Figure 1. The Commands tab of the Customize dialog box.
Note:
WordTips is your source for cost-effective Microsoft Word training. (Microsoft Word is the most popular word processing software in the world.) This tip (1911) applies to Microsoft Word 97, 2000, 2002, and 2003.

The First and Last Word on Word! Bestselling For Dummies author Dan Gookin puts his usual fun and friendly candor back to work to show you how to navigate Word 2013. Spend more time working and less time trying to figure it all out! Check out Word 2013 For Dummies today!
Do you need to highlight certain words in a document, and aren't quite sure how to go about it? Using the techniques ...
Discover MoreIf you want a list of all the fonts used in a document, the answer isn't as simple as you may think. This tip uses macros ...
Discover MoreNeed to format your document using a macro? You can easily set the right margin for an individual paragraph by using the ...
Discover MoreFREE SERVICE: Get tips like this every week in WordTips, a free productivity newsletter. Enter your address and click "Subscribe."
There are currently no comments for this tip. (Be the first to leave your comment—just use the simple form above!)
Got a version of Word that uses the menu interface (Word 97, Word 2000, Word 2002, or Word 2003)? This site is for you! If you use a later version of Word, visit our WordTips site focusing on the ribbon interface.
Visit the WordTips channel on YouTube
FREE SERVICE: Get tips like this every week in WordTips, a free productivity newsletter. Enter your address and click "Subscribe."
Copyright © 2024 Sharon Parq Associates, Inc.
Comments