Please Note: This article is written for users of the following Microsoft Word versions: 97, 2000, 2002, and 2003. If you are using a later version (Word 2007 or later), this tip may not work for you. For a version of this tip written specifically for later versions of Word, click here: Absolutely Positioning a Graphic.
Written by Allen Wyatt (last updated May 13, 2019)
This tip applies to Word 97, 2000, 2002, and 2003
Word, as you know, allows you to insert pictures into your documents. When you insert a picture, it is basically placed where your insertion point is located. You have total control, however, over where your picture is positioned on a page.
Let's say, for instance, that you want your picture to appear exactly 3 inches from the top of the paper, and 2 inches from the left side of the paper. In order to effect this positioning, you would follow these steps if you are using Word 2002 or Word 2003:
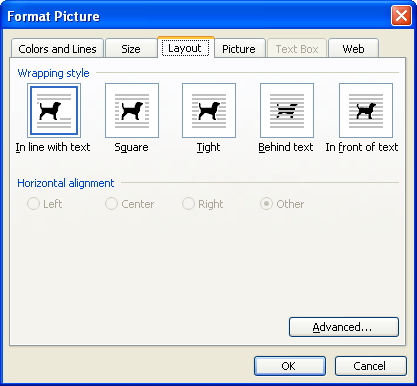
Figure 1. The Layout tab of the Format Picture dialog box.

Figure 2. The Picture Position tab of the Advanced Layout dialog box.
If you are using Word 97 or Word 2000 you should follow these steps:
WordTips is your source for cost-effective Microsoft Word training. (Microsoft Word is the most popular word processing software in the world.) This tip (1441) applies to Microsoft Word 97, 2000, 2002, and 2003. You can find a version of this tip for the ribbon interface of Word (Word 2007 and later) here: Absolutely Positioning a Graphic.

Create Custom Apps with VBA! Discover how to extend the capabilities of Office 2013 (Word, Excel, PowerPoint, Outlook, and Access) with VBA programming, using it for writing macros, automating Office applications, and creating custom applications. Check out Mastering VBA for Office 2013 today!
If you have some graphics inserted in your document, you may want to adjust the horizontal space between those graphics. ...
Discover MoreYou want your documents to look as good as they can. If those documents include graphics, then you also need to make sure ...
Discover MoreLines can help to organize the data on a page or make certain points clearer. Word provides several different ways you ...
Discover MoreFREE SERVICE: Get tips like this every week in WordTips, a free productivity newsletter. Enter your address and click "Subscribe."
2019-06-27 07:35:06
Merritt Robinson
Allen,
Is there any way, when I'm pasting a picture into Word 2010, to have it placed initially where I place my cursor, rather than at the top of the page - with me having to move it from there to its intended destination?
2019-02-06 09:03:06
Noji Ratzlaff
Helpful! Thanks!
2018-08-13 13:00:01
nenad
Dear Allen,
In version Word 2010, if word is set to place a picture behind the text by default, picture will be pasted always on the top of current or next page depending on position of cursor (if cursor is in upper half of the page, picture will be clipped on the top of current page, otherwise it will be clipped on the top of the next page).
In previous versions of the Word (2007), if default option is set to place the picture behind text, it was placed in cursor position.
I wonder if there is a way to set Word 2010 to paste the picture in place of cursor rather than on the top of page?
Best regards,
Nenad
2017-02-13 11:20:16
Lisa
Perfect fix Allen; thank you!
2017-01-02 05:44:23
Ken Endacott
1. Select the picture
2. Home > Font group then click the small arrow at the bottom right to display the font menu.
3. Advanced tab then change the Position to Normal. If you want it higher then set Position to Raised and specify the points in 'By:'
As you can see, this feature is hidden away in an obscure menu. You would have a hard time finding it by yourself.
2017-01-01 20:49:54
Meredyth Sawyer
When I go into 'position' all the lines are 'greyed out' and I can't use them. I need to get a picture that is hanging under the line, to sit on top of the line as normal. 'In line with text'. Please help. This driving me nuts. It only happens when something I've downloaded has this but what causes it, so I can undo it?
2016-08-31 21:29:56
Meredyth Sawyer
Why do people assume that if you have a problem, you haven't tried the obvious. My picture is positioned with 'in line with text'. My problem is that the end of line symbol is positioned at the top/right corner of my picture instead of bottom right. I don't want it like this & I don't know how it got that way, as the picture was downloaded. How do I get the picture sitting on the text line instead of under it?
2016-04-15 10:27:06
BMH
So frustrated. I am creating a document with a lot of pictures and want the layout to be tight and inside margins. When I first insert the picture it is "in line with text" form and I cannot select its positioning. With this last picture, no matter how many times I change the layout, it does not change. I closed the file and reopened with the same result. I am unable to place the picture where I want it. Grr! Please help. How to fix if changing layout options does absolutely nothing.
2016-04-01 16:28:28
Dave Nereson
(For Word 2000): "Insert your picture as you normally do." But the picture will not insert, so there's no "normal" procedure that has worked for me. I have it on Print view, and I have picture placeholder unchecked, but the picture still will not insert -- just the placeholder appears, no image.
2015-08-20 07:05:51
Shulong
Where is Picture? I can't find it.
2014-11-01 16:03:17
Linda Paul
I have a graphic positioned at the top of the page. There is text below that I wish to select to apply Developer tools. When I go to select the text, the graphic jumps into the selection.
I have tried deselecting "move with text" and I've tried sending the image back, I've tried adding extra lines between the image and the text, what else can I try?
2014-06-06 11:00:35
I can't turn this off on a project someone send me to change. The pictures are inline with text and won't let me change to anything else.
jan
Got a version of Word that uses the menu interface (Word 97, Word 2000, Word 2002, or Word 2003)? This site is for you! If you use a later version of Word, visit our WordTips site focusing on the ribbon interface.
Visit the WordTips channel on YouTube
FREE SERVICE: Get tips like this every week in WordTips, a free productivity newsletter. Enter your address and click "Subscribe."
Copyright © 2024 Sharon Parq Associates, Inc.
Comments