Please Note: This article is written for users of the following Microsoft Word versions: 97, 2000, 2002, and 2003. If you are using a later version (Word 2007 or later), this tip may not work for you. For a version of this tip written specifically for later versions of Word, click here: Numbering with Sequence Fields.
Written by Allen Wyatt (last updated August 2, 2019)
This tip applies to Word 97, 2000, 2002, and 2003
As you learn in other WordTips, Word includes a special sequencing field that you can use to do all sorts of numbering. You can even use the SEQ field to help create broken numbered lists. (A broken numbered list is one in which the flow of the list is interrupted by paragraphs of a different format.) This approach to creating numbered lists is particularly helpful, and much less prone to the problems inherent in Word's built-in list numbering. For the purposes of this tip, the format of the sequence field is as follows:
{seq ident}
In this format you add the field braces by pressing Ctrl+F9, and then ident is replaced with a unique identifier for the sequence in question. Thus, you could have several sequences in a single document. For instance, one numbered sequence could use an identifier of MajorNum1, and another use an identifier of MajorNum2. The identifiers you use are entirely up to you.
You should understand that the sequence field can be much more powerful than implied in this tip. If you want additional information on how it can be used, you should refer to the on-line help for the SEQ field.
When you use the sequence field, and then combine it with the AutoText capabilities of Word, you have a powerful combination for creating numbered lists in your documents. As an example of how you can do this, follow these steps:
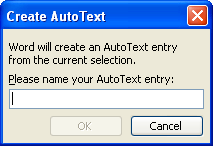
Figure 1. The Create AutoText dialog box.
Now whenever you want to insert the number, type the name you defined in step 7, and then press the F3 key. The field is entered in the document. Note that the number always shows up as 1, but it is updated when you print, or when you select the entire list and press F9.
The process described in this tip works best if you have a single list in your document. Note that the sequence field starts at the beginning of the document and numbers through the whole document, based on the identifier you use. If you are going to have multiple lists in your document, then you can add a second AutoText entry to help with this. The only difference in the above steps is that the SEQ field you define would look like this:
{ seq NumList /r1 }
The addition of the /r1 switch causes Word to start the sequence counter over at 1. You would use this whenever you wanted to start a new list, and use the regular field for the rest of your numbered items.
WordTips is your source for cost-effective Microsoft Word training. (Microsoft Word is the most popular word processing software in the world.) This tip (1092) applies to Microsoft Word 97, 2000, 2002, and 2003. You can find a version of this tip for the ribbon interface of Word (Word 2007 and later) here: Numbering with Sequence Fields.

Do More in Less Time! Are you ready to harness the full power of Word 2013 to create professional documents? In this comprehensive guide you'll learn the skills and techniques for efficiently building the documents you need for your professional and your personal life. Check out Word 2013 In Depth today!
Word allows you to configure what you see so that field codes are visible instead of the results of those field codes. ...
Discover MoreTrack Changes is a great feature for keeping track of what gets changed in a document. There are some things (such as ...
Discover MoreIf you use fields in your documents, you may want to highlight them in some way so that you can find them easier. Word ...
Discover MoreFREE SERVICE: Get tips like this every week in WordTips, a free productivity newsletter. Enter your address and click "Subscribe."
2015-02-12 13:50:54
Awalto
I entered the {seq NumList /r1} field above, to re-start the numbering in a list (Word 2013) and followed the instructions to the letter, and all I got was Error! Bookmark not defined. Are there others experiencing the same problem? Thank you, Awalto
2015-01-08 00:23:00
Cynthia Griffin
I want to create a sequence code using words for numbering instead for Arabic numbers. For example:
Amendment One
Amendment Two
Amendment Three
2014-10-27 14:32:45
JMJ
I think THIS is the previous tip :
http://word.tips.net/T000092_Sequentially_Numbering_Elements_in_Your_Document.html
2014-10-27 14:11:20
JMJ
Yes, I'd love to know what it this mysterious "previous tip"!
2014-10-27 05:32:25
Chris R
I think the "previous tip" refers to the creation using {seq ident} and F9.
2014-10-25 20:14:58
Bonnie Granat
The text states: "Follow the steps provided in the previous tip, using a list identifier of NumList in step 3."
What previous tip are you referring to?
Thanks!
Bonnie Granat
Got a version of Word that uses the menu interface (Word 97, Word 2000, Word 2002, or Word 2003)? This site is for you! If you use a later version of Word, visit our WordTips site focusing on the ribbon interface.
Visit the WordTips channel on YouTube
FREE SERVICE: Get tips like this every week in WordTips, a free productivity newsletter. Enter your address and click "Subscribe."
Copyright © 2024 Sharon Parq Associates, Inc.
Comments