Written by Allen Wyatt (last updated October 19, 2019)
This tip applies to Word 97, 2000, 2002, and 2003
As you already know, when you create a table in Word, it adds a set border of one-half point around each cell in the table. If your "standard" table is different from what Word thinks it should be, however, you may be up a creek, since Word doesn't allow you to define what a standard table should look like.
If you have a "standard" table that you use over and over again in your document, there is a way around this problem. Remember, however, that a "standard" table (by this definition) will always have the same number of columns and rows and be exactly the same as every other standard table. (Of course, you can modify your standard table once it is inserted in your document.)
I've found that the easiest way to create your standard table is through the use of the AutoText feature. (I know that you can create table styles, but I find them less than easy at times.) All you need to do is follow these general steps:
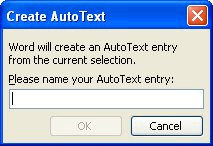
Figure 1. The Create AutoText dialog box.
Your standard table is now created. To use the table, simply type the name you entered in step 4, and then press F3. The table appears in your document.
WordTips is your source for cost-effective Microsoft Word training. (Microsoft Word is the most popular word processing software in the world.) This tip (863) applies to Microsoft Word 97, 2000, 2002, and 2003.

Do More in Less Time! Are you ready to harness the full power of Word 2013 to create professional documents? In this comprehensive guide you'll learn the skills and techniques for efficiently building the documents you need for your professional and your personal life. Check out Word 2013 In Depth today!
Adding a table to your document is easy. Adding one that doesn't extend from margin to margin may seem a bit harder. ...
Discover MoreWord allows you to specify rows that should be repeated at the top of a table when that table extends beyond the bottom ...
Discover MoreIf you've got a table that spans multiple printed pages, you probably want to repeat a row or two of that table as a ...
Discover MoreFREE SERVICE: Get tips like this every week in WordTips, a free productivity newsletter. Enter your address and click "Subscribe."
There are currently no comments for this tip. (Be the first to leave your comment—just use the simple form above!)
Got a version of Word that uses the menu interface (Word 97, Word 2000, Word 2002, or Word 2003)? This site is for you! If you use a later version of Word, visit our WordTips site focusing on the ribbon interface.
Visit the WordTips channel on YouTube
FREE SERVICE: Get tips like this every week in WordTips, a free productivity newsletter. Enter your address and click "Subscribe."
Copyright © 2024 Sharon Parq Associates, Inc.
Comments