Please Note: This article is written for users of the following Microsoft Word versions: 97, 2000, 2002, and 2003. If you are using a later version (Word 2007 or later), this tip may not work for you. For a version of this tip written specifically for later versions of Word, click here: Defining Styles.
Written by Allen Wyatt (last updated December 27, 2018)
This tip applies to Word 97, 2000, 2002, and 2003
Styles are key to the underlying power of Word. They allow you to consistently define how your text should look throughout a document or a series of documents. There are a number of ways in which you can define styles, but the way you use will depend most heavily on the version of Word you are using. To define a style using Word 97 and Word 2000, simply follow these steps:
Both Word 2002 and Word 2003 use a task pane in their user interface, which means that there are some differences in how you define styles:
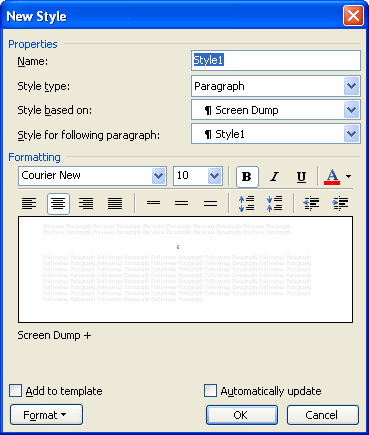
Figure 1. The New Style dialog box.
Once the style is defined (or an existing style modified), you can use your style anywhere you like within your document.
WordTips is your source for cost-effective Microsoft Word training. (Microsoft Word is the most popular word processing software in the world.) This tip (591) applies to Microsoft Word 97, 2000, 2002, and 2003. You can find a version of this tip for the ribbon interface of Word (Word 2007 and later) here: Defining Styles.

Do More in Less Time! Are you ready to harness the full power of Word 2013 to create professional documents? In this comprehensive guide you'll learn the skills and techniques for efficiently building the documents you need for your professional and your personal life. Check out Word 2013 In Depth today!
If you spend a lot of time getting your document styles set "just right," you don't want to take the chance that they ...
Discover MoreInsert one document into another and you may not get the results you expect. Here's why, along with what you can do about it.
Discover MoreOne of the things you can store within templates are styles. When you use styles, it is critical that you understand how ...
Discover MoreFREE SERVICE: Get tips like this every week in WordTips, a free productivity newsletter. Enter your address and click "Subscribe."
2016-11-02 09:38:09
kasi
did not help
2015-10-26 14:23:47
daijon
tht do not help
Got a version of Word that uses the menu interface (Word 97, Word 2000, Word 2002, or Word 2003)? This site is for you! If you use a later version of Word, visit our WordTips site focusing on the ribbon interface.
Visit the WordTips channel on YouTube
FREE SERVICE: Get tips like this every week in WordTips, a free productivity newsletter. Enter your address and click "Subscribe."
Copyright © 2024 Sharon Parq Associates, Inc.
Comments