Please Note: This article is written for users of the following Microsoft Word versions: 97, 2000, 2002, and 2003. If you are using a later version (Word 2007 or later), this tip may not work for you. For a version of this tip written specifically for later versions of Word, click here: Watermarks in Columns.
Written by Allen Wyatt (last updated June 27, 2019)
This tip applies to Word 97, 2000, 2002, and 2003
Gerald is creating some flyers in Word. The page is in landscape orientation, and he's configured the page to have two columns so that he can create two flyers on the same page. Gerald would like a watermark to appear on each of the two flyers, but Word insists on centering the watermark on the entire page instead of centering it in each column. He wonders if there is a way to get the watermark on each flyer like he needs.
There are all sorts of tricks that you can apply to get the watermarks where you want. For instance, you could hop out of Word and into a graphic editing program to "double up" your watermark in that program. Then, place the doubled image into Word as a watermark.
You could also simply insert two copies of the watermark graphic into the header area of the page. Modify the attributes of each graphic so that they are sized and positioned where you need them.
Another option is to not use columns at all but use a single-row, two-column table and place the information (including the watermark graphic) into each of the two cells. The graphic can be placed behind the text so it appears as a watermark. If you don't want to use the table you could instead use two side-by-side text boxes to the same effect.
Perhaps the best solution, however, is to simply change how you are creating your flyers. This has provided the best (and easiest) results that we've been able to find:
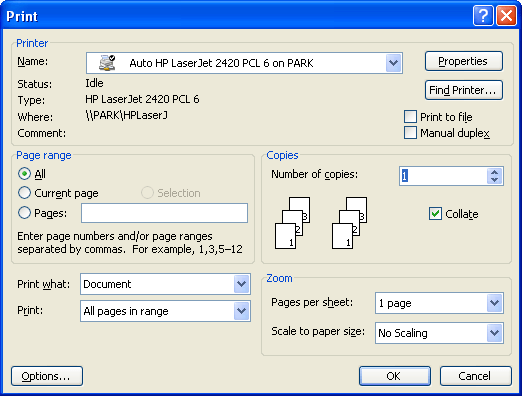
Figure 1. The Print dialog box.
What happens at this point is that your two pages are scaled smaller and Word uses landscape orientation to print the two pages, side-by-side, on a single sheet of paper. If you don't want scaling in your output, then there is another approach. Before you start to create your flyer, do the following:
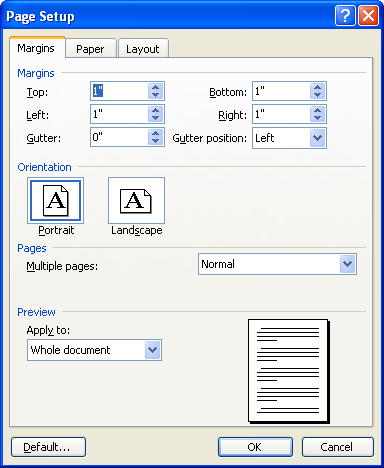
Figure 2. The Margins tab of the Page Setup dialog box.
If you follow these steps, you'll still need to create two copies of your flyer, but the watermark will be scaled and positioned on each copy automatically. Other elements are handled properly, as well, such as page borders, page numbering, and other page features.
WordTips is your source for cost-effective Microsoft Word training. (Microsoft Word is the most popular word processing software in the world.) This tip (8915) applies to Microsoft Word 97, 2000, 2002, and 2003. You can find a version of this tip for the ribbon interface of Word (Word 2007 and later) here: Watermarks in Columns.

The First and Last Word on Word! Bestselling For Dummies author Dan Gookin puts his usual fun and friendly candor back to work to show you how to navigate Word 2013. Spend more time working and less time trying to figure it all out! Check out Word 2013 For Dummies today!
Do you need to add page numbers that include, as well, a chapter number? It's relatively easy to do, as described in this ...
Discover MoreIf you are creating an e-mail in Word or are creating text that you will paste into an e-mail document, you may want to ...
Discover MoreNeed to have a great looking fraction in a document? It's relatively easy to do if you apply the formatting techniques ...
Discover MoreFREE SERVICE: Get tips like this every week in WordTips, a free productivity newsletter. Enter your address and click "Subscribe."
There are currently no comments for this tip. (Be the first to leave your comment—just use the simple form above!)
Got a version of Word that uses the menu interface (Word 97, Word 2000, Word 2002, or Word 2003)? This site is for you! If you use a later version of Word, visit our WordTips site focusing on the ribbon interface.
Visit the WordTips channel on YouTube
FREE SERVICE: Get tips like this every week in WordTips, a free productivity newsletter. Enter your address and click "Subscribe."
Copyright © 2024 Sharon Parq Associates, Inc.
Comments