Please Note: This article is written for users of the following Microsoft Word versions: 97, 2000, 2002, and 2003. If you are using a later version (Word 2007 or later), this tip may not work for you. For a version of this tip written specifically for later versions of Word, click here: Changing Label Sizes.
Written by Allen Wyatt (last updated September 23, 2023)
This tip applies to Word 97, 2000, 2002, and 2003
Veronica has a document that contains labels, with names already in place. The document is intended to be printed using Avery 5162 labels, but Veronica wants to change the document so it uses Avery 5163 labels. She wonders if there is a way to change label size without the requirement of recreating the entire document.
There are a couple of ways you can approach this problem. It is important, though, to remember that a label document is nothing but a large table that is formatted to match the dimensions of your labels. Understanding this, you could easily examine the table settings used in creating Avery 5163 labels and then change the table settings in your old document to match them. Because you change the table settings to match what is required for the new labels, you should be able to print on them with no problems.
Another idea is to create a new document consisting of empty Avery 5163 labels and then copy the data from the old Avery 5162 document to the new document. As long as you don't copy the table structure—just the data—you should have no problem.
If your labels are all the same, then the easiest method of converting to the desired label format is simply to use much of the same process you used to create the labels in the first place. Follow these steps:
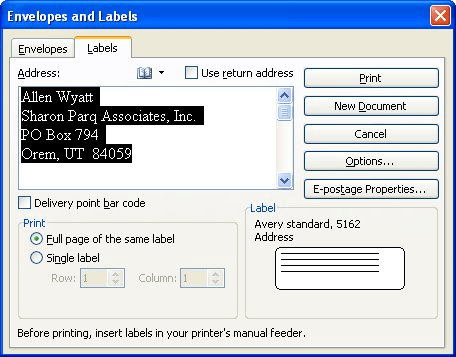
Figure 1. The Labels tab of the Envelopes and Labels dialog box.
At this point you should have two documents—one that is your original (Avery 5162 format) and one that is your new document (Avery 5163 format). The new document contains a full set of labels based on the first label in your original document.
WordTips is your source for cost-effective Microsoft Word training. (Microsoft Word is the most popular word processing software in the world.) This tip (5484) applies to Microsoft Word 97, 2000, 2002, and 2003. You can find a version of this tip for the ribbon interface of Word (Word 2007 and later) here: Changing Label Sizes.

Comprehensive VBA Guide Visual Basic for Applications (VBA) is the language used for writing macros in all Office programs. This complete guide shows both professionals and novices how to master VBA in order to customize the entire Office suite for their needs. Check out Mastering VBA for Office 2010 today!
Setting default formats for envelopes is easy; setting them for labels is not so easy. Here are some ideas on things you ...
Discover MoreA common task in Word is to create labels. This tip presents two approaches you can use when you need to create labels ...
Discover MoreLabels can be expensive, and a little common sense will help you waste less money as you try to get your labels to appear ...
Discover MoreFREE SERVICE: Get tips like this every week in WordTips, a free productivity newsletter. Enter your address and click "Subscribe."
There are currently no comments for this tip. (Be the first to leave your comment—just use the simple form above!)
Got a version of Word that uses the menu interface (Word 97, Word 2000, Word 2002, or Word 2003)? This site is for you! If you use a later version of Word, visit our WordTips site focusing on the ribbon interface.
Visit the WordTips channel on YouTube
FREE SERVICE: Get tips like this every week in WordTips, a free productivity newsletter. Enter your address and click "Subscribe."
Copyright © 2024 Sharon Parq Associates, Inc.
Comments