Please Note: This article is written for users of the following Microsoft Word versions: 97, 2000, 2002, and 2003. If you are using a later version (Word 2007 or later), this tip may not work for you. For a version of this tip written specifically for later versions of Word, click here: Creating an Index Entry for a Range of Pages.
Written by Allen Wyatt (last updated May 29, 2019)
This tip applies to Word 97, 2000, 2002, and 2003
If you have ever created an index before, you know that it is possible for an index reference to refer to a range of pages. Word makes this type of index entry easy through the use of bookmarks. To do this, follow these steps:
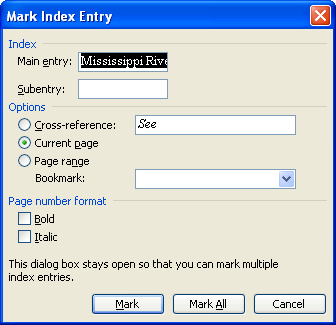
Figure 1. The Mark Index Entry dialog box.
WordTips is your source for cost-effective Microsoft Word training. (Microsoft Word is the most popular word processing software in the world.) This tip (1901) applies to Microsoft Word 97, 2000, 2002, and 2003. You can find a version of this tip for the ribbon interface of Word (Word 2007 and later) here: Creating an Index Entry for a Range of Pages.

Comprehensive VBA Guide Visual Basic for Applications (VBA) is the language used for writing macros in all Office programs. This complete guide shows both professionals and novices how to master VBA in order to customize the entire Office suite for their needs. Check out Mastering VBA for Office 2010 today!
Adding an index to a document is an easy task. There are a couple of ways you can do it, as described in this tip.
Discover MoreOne of the switches you can use with the index field allows you to specify how index entries should be separated from the ...
Discover MoreWhen you use Word to create your index, you'll normally only include a page number in the index. If you want to create an ...
Discover MoreFREE SERVICE: Get tips like this every week in WordTips, a free productivity newsletter. Enter your address and click "Subscribe."
2021-05-19 18:44:06
Don E Atkinson
Allen,
I am trying to make an index (Subject and Scripture) for my manuscript that does not include page numbers for the title page, preface, dedication, etc.
Therefore, I was wondering how I set page limits for the index function in Word so that when I select a word and then hit "Mark All" it does not list the page number for that word if it occurs in the title page, or preface, or table of contents, or dedication.
I am using Word 2013
Thanks for your help.
Don E. Atkinson
2016-01-08 18:12:36
Marcus
Very Helpful - solved my problem in a minute.
Got a version of Word that uses the menu interface (Word 97, Word 2000, Word 2002, or Word 2003)? This site is for you! If you use a later version of Word, visit our WordTips site focusing on the ribbon interface.
Visit the WordTips channel on YouTube
FREE SERVICE: Get tips like this every week in WordTips, a free productivity newsletter. Enter your address and click "Subscribe."
Copyright © 2024 Sharon Parq Associates, Inc.
Comments