Please Note: This article is written for users of the following Microsoft Word versions: 97, 2000, 2002, and 2003. If you are using a later version (Word 2007 or later), this tip may not work for you. For a version of this tip written specifically for later versions of Word, click here: Turning Off Spell Checking.
If you want to turn off spell checking in Word, there are two ways you can do it. Most people who want to turn it off do so because their specific documents may have many spelling errors which are not really spelling errors—you know, caused by jargon or abbreviations or highly specialized words. If you want to globally turn off spell checking for your documents, you can do so by following these steps:
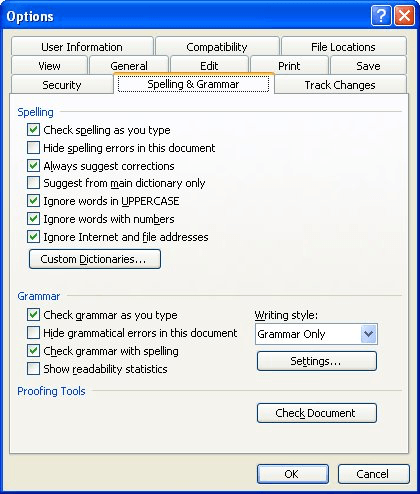
Figure 1. The Spelling & Grammar tab of the Options dialog box.
Now, in order to check the spelling of your document you will need to explicitly command Word to initiate the process. (The easiest way to do this, of course, is to press F7.)
If you want to turn off spell checking for a specific paragraph, you can do so by making sure there is no language associated with the paragraph. You do this by following these steps if you are using Word 97:
If you are using Word 2000, Word 2002, or Word 2003, the steps to follow are slightly different:
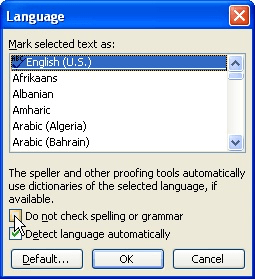
Figure 2. The Language dialog box.
At this point Word will not check the spelling or grammar of the paragraph. It will, however, check any other paragraph in your document for which proofing is not turned off. If you find yourself changing the language setting for many paragraphs in your document, you may be best to use styles to define a specific style that has proofing turned off. You can then apply that style wherever necessary in your document.
WordTips is your source for cost-effective Microsoft Word training. (Microsoft Word is the most popular word processing software in the world.) This tip (1763) applies to Microsoft Word 97, 2000, 2002, and 2003. You can find a version of this tip for the ribbon interface of Word (Word 2007 and later) here: Turning Off Spell Checking.

Create Custom Apps with VBA! Discover how to extend the capabilities of Office 2013 (Word, Excel, PowerPoint, Outlook, and Access) with VBA programming, using it for writing macros, automating Office applications, and creating custom applications. Check out Mastering VBA for Office 2013 today!
If you find the green and red squiggly underlines that Word adds to your document distracting, you might want a quick way ...
Discover MoreGrammar, particularly in English, has a perplexing array of rules and exceptions to those rules. Word does a fairly good ...
Discover MoreWhen do you use digits in your prose and when do you spell out the numbers? Why not let Word help you make the decision? ...
Discover MoreFREE SERVICE: Get tips like this every week in WordTips, a free productivity newsletter. Enter your address and click "Subscribe."
There are currently no comments for this tip. (Be the first to leave your comment—just use the simple form above!)
Got a version of Word that uses the menu interface (Word 97, Word 2000, Word 2002, or Word 2003)? This site is for you! If you use a later version of Word, visit our WordTips site focusing on the ribbon interface.
Visit the WordTips channel on YouTube
FREE SERVICE: Get tips like this every week in WordTips, a free productivity newsletter. Enter your address and click "Subscribe."
Copyright © 2024 Sharon Parq Associates, Inc.
Comments