Please Note: This article is written for users of the following Microsoft Word versions: 97, 2000, 2002, and 2003. If you are using a later version (Word 2007 or later), this tip may not work for you. For a version of this tip written specifically for later versions of Word, click here: Putting a Bullet in the Middle of a Sentence.
Written by Allen Wyatt (last updated September 8, 2018)
This tip applies to Word 97, 2000, 2002, and 2003
For design purposes, there may be a time when you want to place a bullet in the middle of a sentence or between two words. You cannot accomplish this by using the Bullets and Numbering feature in Word. Instead, you must work directly with the actual bullet character.
To insert a bullet you can type it directly by holding down the Alt key and typing 0183 on the numeric keypad. If you prefer, you can follow these steps:
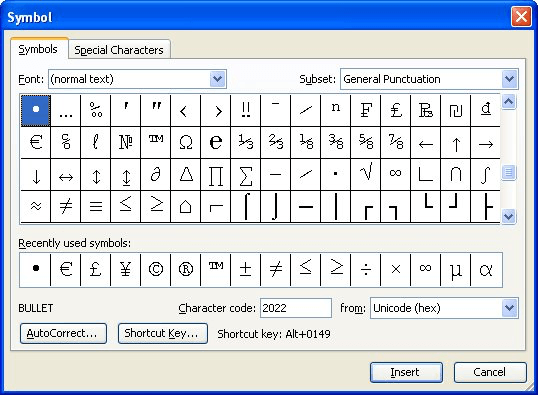
Figure 1. The Symbol dialog box.
WordTips is your source for cost-effective Microsoft Word training. (Microsoft Word is the most popular word processing software in the world.) This tip (1702) applies to Microsoft Word 97, 2000, 2002, and 2003. You can find a version of this tip for the ribbon interface of Word (Word 2007 and later) here: Putting a Bullet in the Middle of a Sentence.

Comprehensive VBA Guide Visual Basic for Applications (VBA) is the language used for writing macros in all Office programs. This complete guide shows both professionals and novices how to master VBA in order to customize the entire Office suite for their needs. Check out Mastering VBA for Office 2010 today!
When you paste information into a document, you can specify that it be inserted as a hyperlink rather than as normal ...
Discover MoreA common editing task is to transpose two adjacent words, so that their order is changed. While the task is common, there ...
Discover MoreSometimes a strange object or text may appear in your document, as happened to Sharon. To complicate the situation, her ...
Discover MoreFREE SERVICE: Get tips like this every week in WordTips, a free productivity newsletter. Enter your address and click "Subscribe."
2021-11-16 07:25:38
Jesu
Hi
I want to use <JD> as a bulletin. Rather than a single letter want to try with 2letters. is there a way to create as a bullet?
2019-08-07 03:49:24
Ken Endacott
In Word versions 2017 and higher you can insert a unicode character by typing in the character's 4 digit hex code then pressing Alt+X. For example 2D59 followed by ALT+X will display a hollow circle with a central dot. Conversely, by selecting a character and pressing ALT+X its unicode value is displayed.
There are about 140,000 unicode characters so finding the character that you want can be a problem. The web site
https://www.rapidtables.com/code/text/unicode-characters.html
displays them in tables of 256 at a time. There are other web sites that attempt to categorise them with limited success.
2019-08-06 17:08:20
Andrew Miller
What if I need two different kinds?
The hollow version has got to be in there somewhere, but it's like finding a needle in a haystack. The one I can find I have to put as superscript to get it in the position I want and then it's too small and then if I try to make it bigger it creates space that I don't want between the lines.
Please add where I find the hollow one.
Thank you!
2018-09-09 16:02:57
Joel Hornstein
Hi Allen,
Greatly your word tips newsletter. Especially appreciate your giving tips for earlier versions of word (I'm using 2003) for us Luddites who don't like ribbons.
Concerning your tip # 1702 (inserting a bullet), I can not insert a bullet of any type unless the num lock key is pressed. Not sure if that's true for all computer users. When I inserted a bullet using alt + 0183, the bullet was much smaller than the one you get if you insert a bullet using the insert and then symbol keys. F.Y.I., alt + 0149 also produces a bullet, one that is larger than alt + 0149, but smaller than the insert/symbol keys.
Got a version of Word that uses the menu interface (Word 97, Word 2000, Word 2002, or Word 2003)? This site is for you! If you use a later version of Word, visit our WordTips site focusing on the ribbon interface.
Visit the WordTips channel on YouTube
FREE SERVICE: Get tips like this every week in WordTips, a free productivity newsletter. Enter your address and click "Subscribe."
Copyright © 2024 Sharon Parq Associates, Inc.
Comments