Written by Allen Wyatt (last updated January 30, 2020)
This tip applies to Word 97, 2000, 2002, and 2003
Styles allow you to provide patterns for how text should appear within your document. Styles can be defined for particular documents, or they can be collected together and stored in templates (which can, in turn, be associated with a document).
As you work with a document or a template, the number of styles you use can grow rapidly. At some time you may want to delete styles, rename them, or copy them from a one template or document to another. The easiest way to perform these tasks is by using the Organizer.
To use the Organizer to manage your styles, follow these general steps:
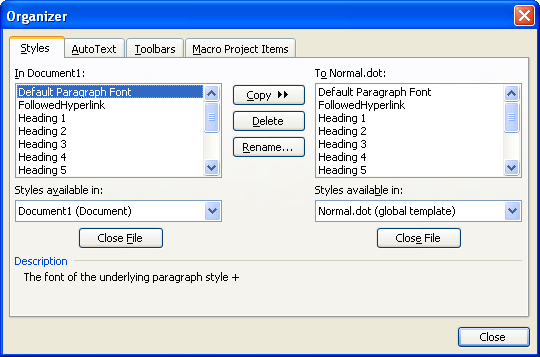
Figure 1. The Styles tab of the Organizer.
A couple of caveats should be mentioned. The style lists for a particular document or template represent the styles in use in that file. This could, of course, include any of Word's predefined styles. (Such as Heading 1 through Heading 9.) You can select these styles and easily copy, delete, or rename them. If you rename them, your new name is simply appended to the end of the built-in style name. If you delete them, it appears that they disappear, but the next time you open the template or document, the style will reappear. In other words—you cannot use the Organizer to delete Word's predefined styles.
WordTips is your source for cost-effective Microsoft Word training. (Microsoft Word is the most popular word processing software in the world.) This tip (1351) applies to Microsoft Word 97, 2000, 2002, and 2003.

Do More in Less Time! Are you ready to harness the full power of Word 2013 to create professional documents? In this comprehensive guide you'll learn the skills and techniques for efficiently building the documents you need for your professional and your personal life. Check out Word 2013 In Depth today!
If you have a word that includes punctuation as part of the word itself, then you may be frustrated by how Word treats ...
Discover MoreMail merge can be used to put together groups of documents that rely on common information. This tip shows how mail merge ...
Discover MoreNeed to see how many pages, words, paragraphs, or lines are in your document? Word makes it easy to retrieve such ...
Discover MoreFREE SERVICE: Get tips like this every week in WordTips, a free productivity newsletter. Enter your address and click "Subscribe."
2021-01-12 19:29:08
Moshe
I like your tutorials but this one is missing at the top - "How to open the organizer"
Thanks
2020-12-08 08:13:36
Allen
Easiest way to get to the Organizer is to remember that it is also used to organize macros, in addition to Styles. So, just press Alt+F8 to display the Macros dialog box, and then click Organizer within that dialog box.
-Allen
2020-12-07 22:57:19
Michelle Straight
How do you get to the style organiser in Office 365 version of word, it appears to be missing
2018-12-19 12:02:27
Kathy
Here's how to get to the organizer:
(There's probably quicker way, but this is the only way I know)
1. On the HOME tab, you'll see the STYLES group (in the ribbon - look more to the right).
2. There's a small (tiny!) arrow in the lower right corner of that group. Click that arrow.
(It is at the same exact height as the Group Title, which is "Styles". If you see "Styles," move your eyes to the right without looking higher nor lower.)
3. That opens the Styles Sidebar. In the sidebar, at the bottom left, there are 3 icons. Click the one that displays "Manage Styles" when you hover over it.
4. That opens "Manage Styles." In THAT pop-up window, look at the bottom left. You'll see a button that says "Import/Export."
5. Click THAT button.
6. Take a nap. You made it.
2016-11-07 10:52:35
Glenn Lloyd
"Start the Organizer."
How??? (Word 2016)
2016-03-25 11:45:57
From what I can tell, there IS no "Organizer" in 2010, and probably 2013 as well. This site makes the mistake of posting applicable versions at the bottom of the article. "This tip (1351) applies to Microsoft Word 97, 2000, 2002, and 2003."
Styles are a complete disaster. I have a Style set in one document, trying to use in another, and am absolutely befuddled.
2015-11-26 10:40:50
Caroline
I use styles all the time, however MS Word 2013 seems to have changed a bit. WHERE do you find the ORGANIZER? How do you access it?
It used to be at the bottom of the styles window, where you could open other documents and transfer styles.
Your help is appreciated.
2015-07-17 12:16:43
dflak@newbreed.com
How do I start the organizer in Word 2013?
Got a version of Word that uses the menu interface (Word 97, Word 2000, Word 2002, or Word 2003)? This site is for you! If you use a later version of Word, visit our WordTips site focusing on the ribbon interface.
Visit the WordTips channel on YouTube
FREE SERVICE: Get tips like this every week in WordTips, a free productivity newsletter. Enter your address and click "Subscribe."
Copyright © 2024 Sharon Parq Associates, Inc.
Comments