Please Note: This article is written for users of the following Microsoft Word versions: 97, 2000, 2002, and 2003. If you are using a later version (Word 2007 or later), this tip may not work for you. For a version of this tip written specifically for later versions of Word, click here: Controlling URL Formatting.
Written by Allen Wyatt (last updated March 22, 2021)
This tip applies to Word 97, 2000, 2002, and 2003
In an increasingly well-connected world, Word provides support for the Internet. One aspect of this support is the ability for Word to recognize URL addresses in your document and make them active. For instance, if you type a URL, Word automatically converts it to a field code. When you later click on the address, your Web browser is started and you can visit the Web page represented by the URL.
This feature is turned on by default in Word, but some people find it just plain annoying. This is especially true if you are working with a document that has many, many URLs in it. If you want to turn off this feature, there are two routes you can follow. The first involves these steps:
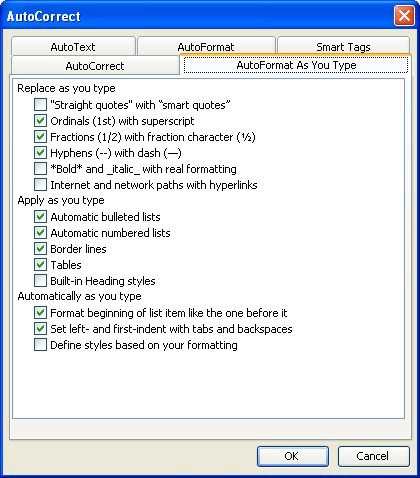
Figure 1. The AutoFormat As You Type tab of the AutoCorrect dialog box.
Now, as you type, the URLs you enter are not converted to hypertext links. The second place you may want to make changes controls how Word autoformats an entire document at a single pass. This feature of Word (AutoFormatting) is done when you choose AutoFormat from the Format menu. Normally you use the AutoFormat feature if you import a document either from another word processor, or if you import a regular ASCII text file. To make sure that Word does not activate links when you use the AutoFormat feature, follow these steps:
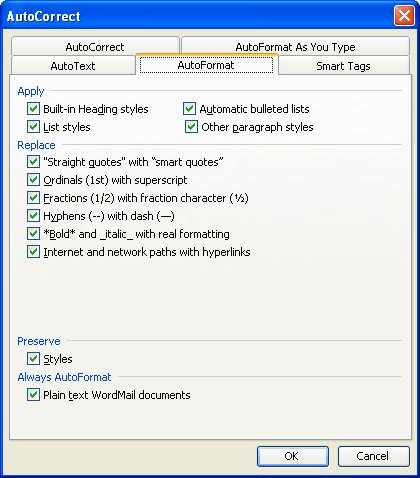
Figure 2. The AutoFormat tab of the AutoCorrect dialog box.
WordTips is your source for cost-effective Microsoft Word training. (Microsoft Word is the most popular word processing software in the world.) This tip (1005) applies to Microsoft Word 97, 2000, 2002, and 2003. You can find a version of this tip for the ribbon interface of Word (Word 2007 and later) here: Controlling URL Formatting.

Comprehensive VBA Guide Visual Basic for Applications (VBA) is the language used for writing macros in all Office programs. This complete guide shows both professionals and novices how to master VBA in order to customize the entire Office suite for their needs. Check out Mastering VBA for Office 2010 today!
Convert those URLs into regular text! It's easy to do when you follow the steps in this tip.
Discover MoreAdding a hyperlink to s text selection is easy to do in Word. All you need to do is make a couple of clicks and specify ...
Discover MoreNeed to see what your document would look like as a Web page? Word allows you to get a glimpse by using the Web Page ...
Discover MoreFREE SERVICE: Get tips like this every week in WordTips, a free productivity newsletter. Enter your address and click "Subscribe."
There are currently no comments for this tip. (Be the first to leave your comment—just use the simple form above!)
Got a version of Word that uses the menu interface (Word 97, Word 2000, Word 2002, or Word 2003)? This site is for you! If you use a later version of Word, visit our WordTips site focusing on the ribbon interface.
Visit the WordTips channel on YouTube
FREE SERVICE: Get tips like this every week in WordTips, a free productivity newsletter. Enter your address and click "Subscribe."
Copyright © 2024 Sharon Parq Associates, Inc.
Comments