Please Note: This article is written for users of the following Microsoft Word versions: 97, 2000, 2002, and 2003. If you are using a later version (Word 2007 or later), this tip may not work for you. For a version of this tip written specifically for later versions of Word, click here: Speeding Up Document Display.
Written by Allen Wyatt (last updated October 22, 2019)
This tip applies to Word 97, 2000, 2002, and 2003
If you routinely work with large, complex documents, and they are a bit sluggish in displaying on the screen, you may be interested in speeding up your display a bit. One way to do this is to use what Word refers to as Draft Fonts. With this option turned on, Word displays text using a single, bold typeface. It also suspends many other features, such as the displaying of graphics and typographic dingbats. (Dingbats are used to display things such as bullets and special characters.)
The Draft Fonts option affects only the display of your document; you can just as easily turn it off if you need to. To turn on the Draft Fonts option, follow these steps:
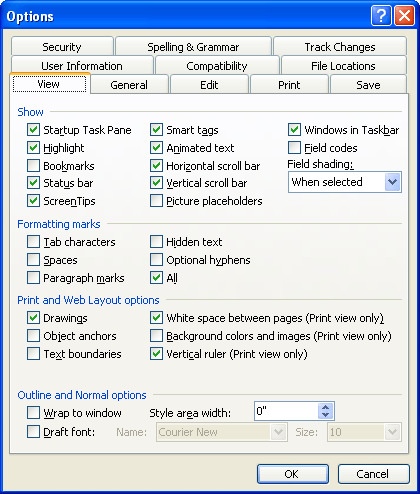
Figure 1. The View tab of the Options dialog box.
You should also consider choosing the Picture Placeholders check box (in the Show portion of the Options dialog box). This causes the graphics in your document to be replaced, on-screen, with a placeholder that is much faster to display than the actual graphic.
WordTips is your source for cost-effective Microsoft Word training. (Microsoft Word is the most popular word processing software in the world.) This tip (651) applies to Microsoft Word 97, 2000, 2002, and 2003. You can find a version of this tip for the ribbon interface of Word (Word 2007 and later) here: Speeding Up Document Display.

Comprehensive VBA Guide Visual Basic for Applications (VBA) is the language used for writing macros in all Office programs. This complete guide shows both professionals and novices how to master VBA in order to customize the entire Office suite for their needs. Check out Mastering VBA for Office 2010 today!
Understanding the options available on the View tab of the Options dialog box based on the view you are using.
Discover MoreScroll bars are helpful if you have a document that won't fit entirely within the program window. Here's how to turn off ...
Discover MoreWhen working in Word's dialog boxes, most people understand that you should enter measurements using inches. If you don't ...
Discover MoreFREE SERVICE: Get tips like this every week in WordTips, a free productivity newsletter. Enter your address and click "Subscribe."
2016-02-20 13:48:40
Elizabeth Bell
Each time I type a letter, I also get a follow up page from the printer with "filename, Title subject keywords,etc etc etc, how can I stop this extra page,, Thank you
Got a version of Word that uses the menu interface (Word 97, Word 2000, Word 2002, or Word 2003)? This site is for you! If you use a later version of Word, visit our WordTips site focusing on the ribbon interface.
Visit the WordTips channel on YouTube
FREE SERVICE: Get tips like this every week in WordTips, a free productivity newsletter. Enter your address and click "Subscribe."
Copyright © 2024 Sharon Parq Associates, Inc.
Comments