Written by Allen Wyatt (last updated November 28, 2020)
This tip applies to Word 97, 2000, 2002, and 2003
Some people like to put two spaces at the end of a sentence; other people prefer one. In fact, at times it seems to be the new hot-topic-of-the-day among writers. (The discussion of what was proper and right raged on for a couple days on DailyWordTips this week.)
The purpose of this tip is not to say which spacing preference is correct. The purpose is to signify how you can adjust your typing for the spacing you prefer. The Help Wanted question that resulted in this tip indicated that WordPerfect would enforce either two-space or single-space end-of-sentence spacing based on a configuration setting. Word provides no such setting, but there are things you can do.
First of all, if you are using Word 97 or a later version of Word you can configure the grammar checker to flag any end-of-sentence spacing that doesn't match your preferences. Simply follow these steps:
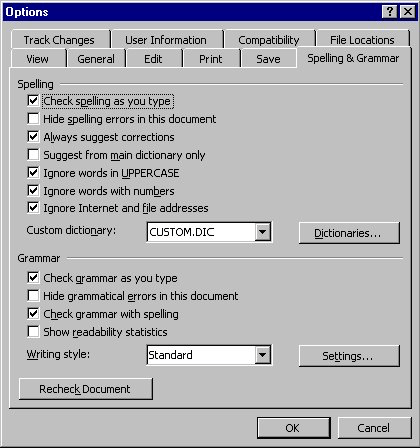
Figure 1. The Spelling & Grammar tab of the Options dialog box
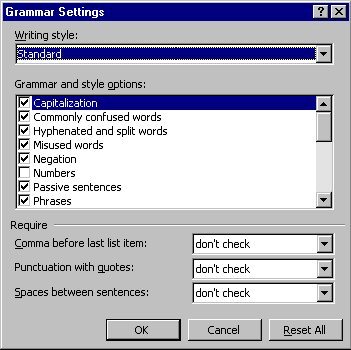
Figure 2. The Grammar Settings dialog box
Now the grammar checker will flag any sentences that don't conform to your preference with a green wavy underline. When you then right-click on the flagging, you can choose to correct the spacing for that occurrence.
If you want to do mass replacements of your end-of-sentence spacing, the best thing to do is to use the search and replace features of Word. The techniques to do this have been covered in other issues. For those of you who want to automate the process of using search and replace, the following VBA macro is quite handy. It will replace any number of spaces at the end of a sentence with two spaces:
Sub TwoSpaces()
Selection.Find.ClearFormatting
Selection.Find.Replacement.ClearFormatting
With Selection.Find
.Text = "([.\?\!]) {1,}"
.Replacement.Text = "\1 "
.Forward = True
.Wrap = wdFindContinue
.Format = False
.MatchWildcards = True
End With
Selection.Find.Execute Replace:=wdReplaceAll
End Sub
If you want to alter the macro so that it ensures all your sentences have only a single space at the end, you can simply change the .Replacement.Text line so there is only one space in the replacement string. Another thing to note about this macro is that it corrects any sentences ending in a period, question mark, or exclamation point; it will not catch and correct any sentences that end in a quote mark.
Finally, just in case you are curious, you cannot use AutoCorrect to change end-of-sentence spacing. Why? Because AutoCorrect uses the space character as a signal to trigger checking what was just typed. Thus, AutoCorrect entries cannot utilize spaces.
WordTips is your source for cost-effective Microsoft Word training. (Microsoft Word is the most popular word processing software in the world.) This tip (488) applies to Microsoft Word 97, 2000, 2002, and 2003.

Create Custom Apps with VBA! Discover how to extend the capabilities of Office 2013 (Word, Excel, PowerPoint, Outlook, and Access) with VBA programming, using it for writing macros, automating Office applications, and creating custom applications. Check out Mastering VBA for Office 2013 today!
When writing letters, reports, or other date-dependent documents, you need to regularly insert the current date in the ...
Discover MoreDo you need to frequently add en spaces and em spaces to your documents? You can add special tools to Word that make ...
Discover MoreIf you need to find some synonyms for a specific word in your document, here's how you can do it. (Hint: All you need to ...
Discover MoreFREE SERVICE: Get tips like this every week in WordTips, a free productivity newsletter. Enter your address and click "Subscribe."
There are currently no comments for this tip. (Be the first to leave your comment—just use the simple form above!)
Got a version of Word that uses the menu interface (Word 97, Word 2000, Word 2002, or Word 2003)? This site is for you! If you use a later version of Word, visit our WordTips site focusing on the ribbon interface.
Visit the WordTips channel on YouTube
FREE SERVICE: Get tips like this every week in WordTips, a free productivity newsletter. Enter your address and click "Subscribe."
Copyright © 2024 Sharon Parq Associates, Inc.
Comments