Written by Allen Wyatt (last updated September 17, 2022)
This tip applies to Word 97, 2000, 2002, and 2003
When you right-click on an item within Windows, a Context menu is displayed. The items listed on the Context menu vary, depending on the item on which you are right-clicking. Within Word, Context menus are referred to as Shortcut menus. (It is unclear why Word would use different terminology than Windows does.) Word allows you to modify the Shortcut menus which appear when you right-click on an item within your document. As an example of the process you can follow to make changes, try these steps. (These steps assume you want to change the Shortcut menu that appears when you right-click on text within your document.)
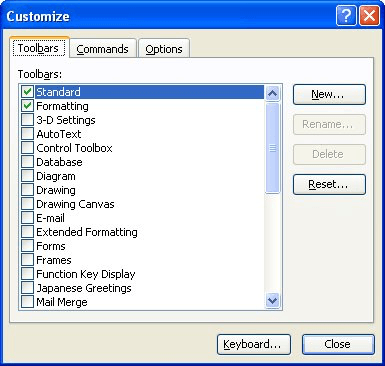
Figure 1. The Toolbars tab of the Customize dialog box.
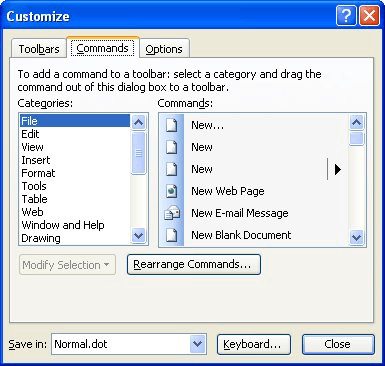
Figure 2. The Commands tab of the Customize dialog box.
WordTips is your source for cost-effective Microsoft Word training. (Microsoft Word is the most popular word processing software in the world.) This tip (389) applies to Microsoft Word 97, 2000, 2002, and 2003.

Comprehensive VBA Guide Visual Basic for Applications (VBA) is the language used for writing macros in all Office programs. This complete guide shows both professionals and novices how to master VBA in order to customize the entire Office suite for their needs. Check out Mastering VBA for Office 2010 today!
Want to get rid of some menu options so that they can't be selected? It's easy to do when customizing Word by using these ...
Discover MoreWord allows you to customize the program's menus as much as you want. At some point, however, you may want the menus to ...
Discover MoreWord is quite versatile in how you can customize it. You can add all sorts of macros to menus, but doing so may cause ...
Discover MoreFREE SERVICE: Get tips like this every week in WordTips, a free productivity newsletter. Enter your address and click "Subscribe."
2023-07-14 16:54:10
Peter Straton
Needs to be updated for modern versions of Word (e.g. 2019, 365)
Got a version of Word that uses the menu interface (Word 97, Word 2000, Word 2002, or Word 2003)? This site is for you! If you use a later version of Word, visit our WordTips site focusing on the ribbon interface.
Visit the WordTips channel on YouTube
FREE SERVICE: Get tips like this every week in WordTips, a free productivity newsletter. Enter your address and click "Subscribe."
Copyright © 2024 Sharon Parq Associates, Inc.
Comments